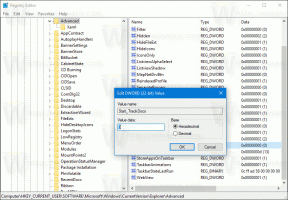समस्याओं के निदान के लिए विंडोज 8 और विंडोज 8.1 का क्लीन बूट कैसे करें
अगर आपको अचानक अपने विंडोज 8 पीसी पर कुछ अप्रत्याशित व्यवहार मिलता है, तो आपको सबसे पहले जो करना चाहिए वह उन्मूलन के माध्यम से नैदानिक दृष्टिकोण अपनाना है। बहुत सारे कारक हैं जो मंदी, बीएसओडी, फ्रीज और यहां तक कि अचानक रिबूट जैसे मुद्दों का कारण हो सकते हैं। यह पता लगाने का सबसे अच्छा तरीका है कि समस्या का कारण क्या है, एक साफ बूट करना है। क्लीन बूट का उपयोग करके, आप पता लगा सकते हैं कि ओएस किसी थर्ड पार्टी ऐप या खराब ड्राइवर से क्षतिग्रस्त है या नहीं। उन्हें लोड होने से रोककर, आप इन दो कारकों के प्रभाव को बाहर कर सकते हैं।
क्लीन बूट करने के लिए, आपको दो चरण करने होंगे।
सबसे पहले, हम जांच करेंगे कि क्या कोई तृतीय पक्ष एप्लिकेशन समस्या पैदा कर रहा है। यदि आप स्टार्टअप से सभी तृतीय पक्ष ऐप्स को अक्षम करते हैं, तो यह सॉफ़्टवेयर विरोधों को समाप्त करने में सहायता करेगा।
दबाएं जीत + आर कीबोर्ड पर शॉर्टकट। प्रकार msconfig रन डायलॉग में और "ओके" पर क्लिक करें।
के पास जाओ सेवाएं टैब करें और टिक करें सभी माइक्रोसॉफ्ट सेवाओं को छिपाएँ चेकबॉक्स। यह केवल तृतीय-पक्ष सेवाओं को दिखाएगा। क्लिक सबको सक्षम कर दो उन्हें निष्क्रिय करने के लिए।
'सामान्य' टैब पर, विकल्प का चयन करने के लिए क्लिक करें चुनिंदा स्टार्टअप, और फिर अनचेक करें स्टार्टअप आइटम लोड करें चेक बॉक्स।
युक्ति: यदि आप किसी ऐसे ऐप के बारे में निश्चित हैं जो स्टार्टअप पर चलता है जो चलने के लिए सुरक्षित है या है आवश्यक अपने पीसी के लिए, फिर चयनात्मक स्टार्टअप का उपयोग करने के बजाय, आप विंडोज 8 में टास्क मैनेजर के माध्यम से व्यक्तिगत रूप से ऐप्स को अक्षम या सक्षम कर सकते हैं।
टास्क मैनेजर खोलें। के अंतर्गत कार्य प्रबंधक विंडो में चालू होना टैब, प्रत्येक स्टार्टअप आइटम पर राइट क्लिक करें जो सक्षम है और चुनें अक्षम करना.
इस तरह के डायग्नोस्टिक्स थर्ड-पार्टी ऐप्स से संबंधित मुद्दों को खोजने में निश्चित रूप से मददगार हो सकते हैं।
दूसरा चरण एक सुरक्षित बूट है।
आपको कई उद्देश्यों के लिए सुरक्षित मोड में प्रवेश करने की आवश्यकता हो सकती है, अर्थात ड्राइवरों के साथ कुछ समस्या का निवारण करने के लिए। यदि आपका सिस्टम सेफ मोड में पूरी तरह से चलता है, तो अपने ड्राइवरों की समीक्षा करना और विंडोज अपडेट पर या हार्डवेयर निर्माता की वेबसाइट से अपडेट किए गए संस्करणों की जांच करना एक अच्छा विचार है।
कृपया निम्नलिखित ट्यूटोरियल देखें: विंडोज 8.1 सेफ मोड में बूट कैसे करें. यह विंडोज 8 आरटीएम पर भी लागू होता है।
आप भी कोशिश कर सकते हैं अंतिम ज्ञात अच्छी कॉन्फ़िगरेशन सुविधा को सक्षम करना विंडोज 8.1 और विंडोज 8 में, अगर ओएस बिल्कुल भी बूट नहीं हो रहा है। यह विंडोज को अंतिम हार्डवेयर कॉन्फ़िगरेशन के साथ शुरू करता है जो सफलतापूर्वक बूट हुआ।