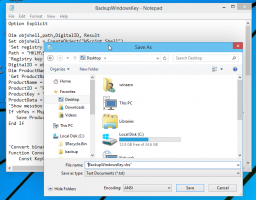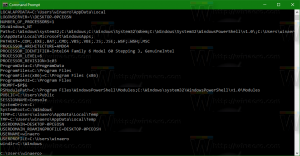विंडोज 10 में जंप लिस्ट को डिसेबल कैसे करें
जैसा कि आप पहले से ही जानते होंगे, विंडोज 10 ट्रैक और स्टोर करता है कि आपने हाल ही में कौन से दस्तावेज़ और कौन से फ़ोल्डर्स और फाइलें खोली हैं। इस जानकारी का उपयोग ओएस द्वारा जम्प सूचियों के माध्यम से दस्तावेजों तक त्वरित पहुँच प्रदान करने के लिए किया जाता है जब आपको उनकी फिर से आवश्यकता होती है। यदि आपको गोपनीयता की चिंताओं के कारण या किसी अन्य कारण से इस जानकारी को हटाने की आवश्यकता है, तो आप पाएंगे कि विंडोज 10 में यह ऑपरेशन थोड़ा भ्रमित करने वाला हो सकता है। यहां बताया गया है कि आप विंडोज 10 में जंप लिस्ट को कैसे निष्क्रिय कर सकते हैं।
विंडोज 10 स्टार्ट मेन्यू में और इस फीचर को सपोर्ट करने वाले टास्कबार पिन किए गए ऐप्स के लिए जंप लिस्ट दिखाता है। यहां बताया गया है कि यह कैसा दिखता है:
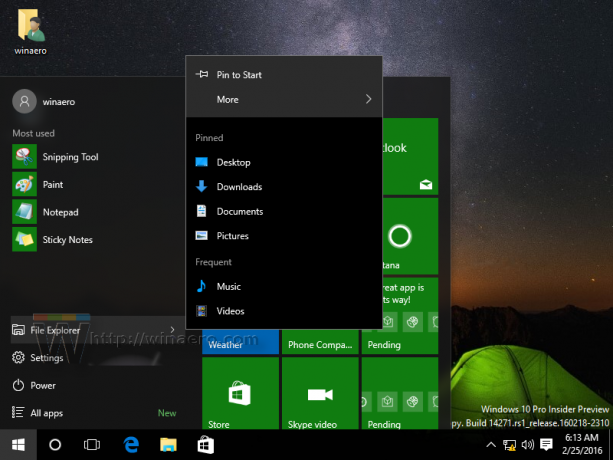
विंडोज 10 में, टास्कबार और स्टार्ट मेनू को फिर से काम किया गया था, इसलिए आपको जंप सूचियों को अक्षम करने के लिए सेटिंग ऐप में एक विशेष पृष्ठ का उपयोग करने की आवश्यकता है।
विंडोज 10 में जंप लिस्ट को डिसेबल करने के लिए,
आपको निम्न कार्य करने की आवश्यकता है:
-
सेटिंग्स खोलें अनुप्रयोग।
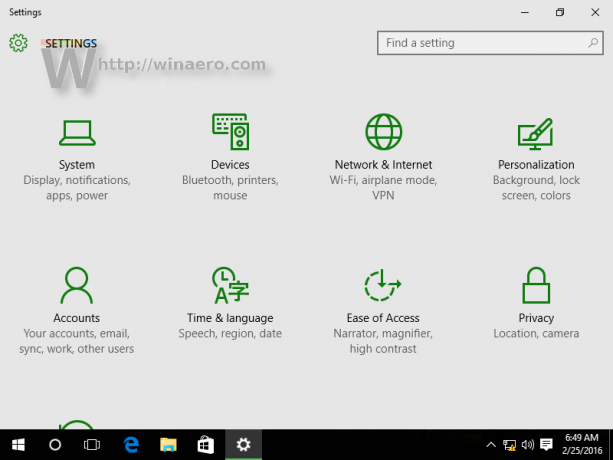
- निजीकरण खोलें।
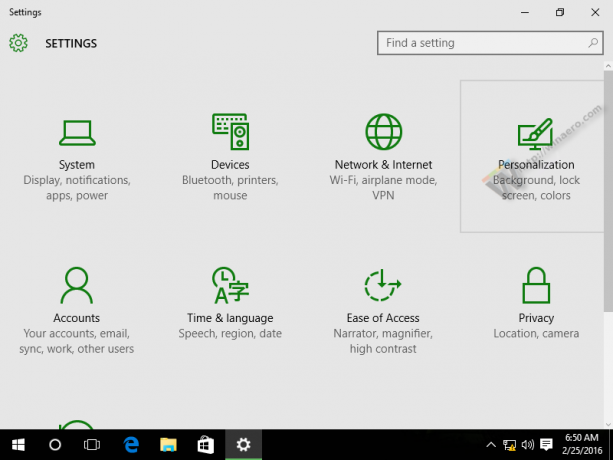
- शीर्षक वाले आइटम पर जाएं बाईं ओर प्रारंभ करें:

- विकल्प को अक्षम करें स्टार्ट या टास्कबार पर जंप लिस्ट में हाल ही में खोले गए आइटम दिखाएं
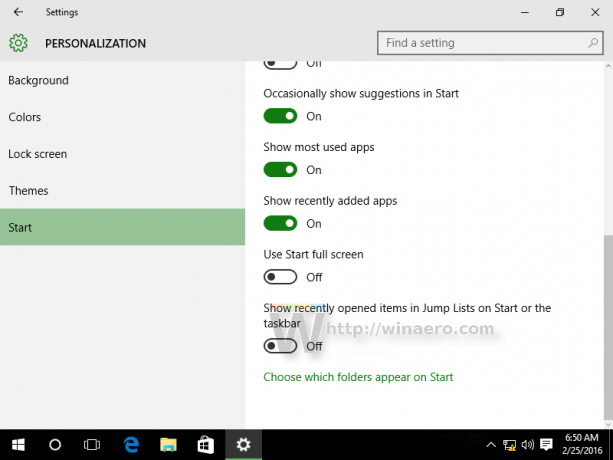
वैकल्पिक रूप से, आप एक रजिस्ट्री ट्वीक लागू कर सकते हैं।
- खोलना पंजीकृत संपादक.
- निम्न रजिस्ट्री कुंजी पर जाएँ:
HKEY_CURRENT_USER\Software\Microsoft\Windows\CurrentVersion\Explorer\Advanced
युक्ति: एक क्लिक के साथ वांछित रजिस्ट्री कुंजी पर कैसे जाएं.
- दाएँ फलक में, नाम का 32-बिट DWORD मान बनाएँ या संशोधित करें Start_TrackDocs. जम्प सूचियों की सुविधा को अक्षम करने के लिए इसके मान डेटा को 0 पर सेट करें। नोट: डिफ़ॉल्ट को पुनर्स्थापित करने के लिए, इसे 1 पर सेट करें।
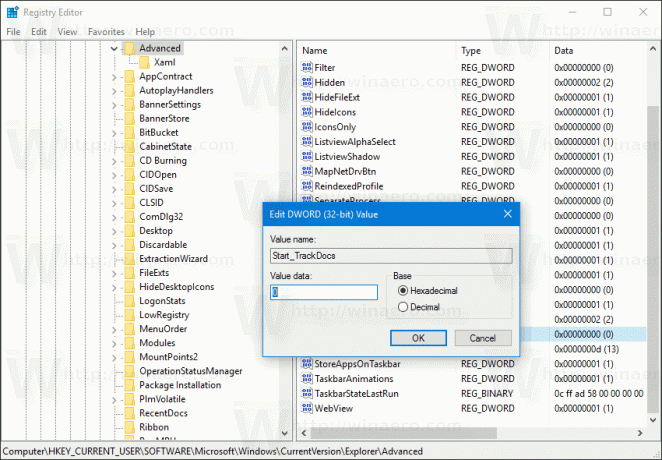
आप अपना समय बचा सकते हैं और उपयोग के लिए तैयार रजिस्ट्री फ़ाइलें डाउनलोड कर सकते हैं। पूर्ववत ट्वीक शामिल है।
रजिस्ट्री फ़ाइलें डाउनलोड करें
आप अपना समय बचा सकते हैं और इसके बजाय विनेरो ट्वीकर का उपयोग कर सकते हैं। यह निम्नलिखित विशेषता के साथ आता है:
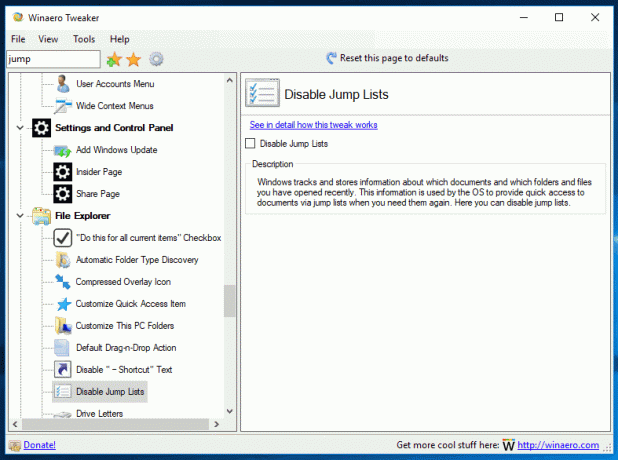
आप द्वारा इसे यहां पर डाउनलोड किया जा सकता है: विनेरो ट्वीकर डाउनलोड करें.
बस, इतना ही।