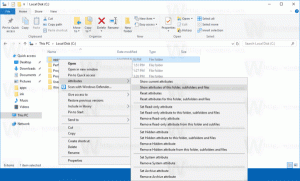विंडोज 10 में शटडाउन, रिस्टार्ट, हाइबरनेट और स्लीप शॉर्टकट बनाएं
विंडोज 10 में, आप ऑपरेटिंग सिस्टम को शटडाउन, रीस्टार्ट, हाइबरनेट या स्लीप करने के लिए विभिन्न तरीकों का उपयोग कर सकते हैं। हालाँकि, यदि आपको इनमें से किसी एक क्रिया को सीधे करने के लिए एक शॉर्टकट बनाने की आवश्यकता है, तो ऑपरेटिंग सिस्टम आपको ऐसा विकल्प प्रदान नहीं करता है। कमांड के एक विशेष सेट का उपयोग करके आपको मैन्युअल रूप से ऐसे शॉर्टकट बनाने की आवश्यकता होती है। यहां बताया गया है कि यह कैसे किया जा सकता है।
विंडोज 10 में शट डाउन विंडोज डायलॉग का शॉर्टकट कैसे बनाएं
विंडोज 10 में शटडाउन शॉर्टकट बनाएं
- डेस्कटॉप पर राइट क्लिक करें और चुनें नया - शॉर्टकट.
- शॉर्टकट लक्ष्य बॉक्स में, निम्न कमांड टाइप या कॉपी-पेस्ट करें:
शटडाउन / एस / टी 0
निम्न स्क्रीनशॉट देखें:
- अपने शॉर्टकट के लिए वांछित आइकन और नाम सेट करें।
डिफ़ॉल्ट रूप से, शटडाउन /s /t 0 कमांड एक प्रदर्शन करेगा पूर्ण शटडाउन. इसका मतलब है कि अगली बार जब आप अपना कंप्यूटर शुरू करेंगे तो तेज स्टार्टअप सुविधा का उपयोग नहीं किया जाएगा। यदि आप फास्ट स्टार्टअप का उपयोग कर रहे हैं, तो आपको शटडाउन कमांड को संशोधित करना चाहिए और /हाइब्रिड स्विच को निम्नानुसार जोड़ना चाहिए:
शटडाउन / एस / हाइब्रिड / टी 0
विंडोज 10 में रिस्टार्ट शॉर्टकट बनाएं
विंडोज 10 को पुनरारंभ करने के लिए शॉर्टकट बनाने के लिए, शटडाउन / आर / टी 0 कमांड का उपयोग निम्नानुसार करें:
- डेस्कटॉप पर राइट क्लिक करें और चुनें नया - शॉर्टकट.
- शॉर्टकट लक्ष्य बॉक्स में, निम्न कमांड टाइप या कॉपी-पेस्ट करें:
शटडाउन / आर / टी 0
निम्न स्क्रीनशॉट देखें:
- अपने शॉर्टकट के लिए वांछित आइकन और नाम सेट करें।
विंडोज 10 के लिए स्लीप शॉर्टकट
कंप्यूटर को सुप्त अवस्था में रखने का आदेश इस प्रकार है:
rundll32.exe powrprof.dll, SetSuspendState 0,1,0
हालाँकि, यदि आपके पास सीतनिद्रा सक्षम है, जो कि अधिकांश कंप्यूटरों पर डिफ़ॉल्ट रूप से चालू है, कमांड आपके पीसी को इसके बजाय हाइबरनेशन में डाल देगा। मैंने इसे यहां विस्तार से समझाया: कमांड लाइन से विंडोज 10 कैसे सोएं.
तो, आप निम्न सामग्री के साथ एक बैच फ़ाइल "sleep.cmd" बना सकते हैं:
पावरसीएफजी-एच ऑफ। rundll32.exe powrprof.dll, SetSuspendState 0,1,0। पावरसीएफजी-एच ऑन
ऊपर के उदाहरण में, मैंने हाइबरनेशन को अक्षम करने के लिए powercfg कमांड का उपयोग किया है, Rundll32 कमांड का उपयोग करने से ठीक पहले। तब rundll32 कमांड सही ढंग से काम करेगा और पीसी को स्लीप में डाल देगा।
आइए मान लें कि आपने बैच फ़ाइल को c:\apps फ़ोल्डर में सहेजा है। फिर आप विंडोज 10 को इस तरह से सोने के लिए एक शॉर्टकट बनाते हैं:
- डेस्कटॉप पर राइट क्लिक करें और चुनें नया - शॉर्टकट.
- शॉर्टकट लक्ष्य बॉक्स में, निम्न कमांड टाइप या कॉपी-पेस्ट करें:
c:\apps\sleep.cmd
अपनी पसंद के अनुसार फ़ाइल पथ को ठीक करें।
- अपने शॉर्टकट के लिए वांछित आइकन और नाम सेट करें।
विंडोज 10 के लिए हाइबरनेट शॉर्टकट
जैसा कि ऊपर उल्लेख किया गया है, जब हाइबरनेशन सक्षम होता है, तो वही कमांड आपके पीसी को हाइबरनेट करता है इसलिए निम्न बैच फ़ाइल बनाएं:
पावरसीएफजी-एच ऑन। rundll32.exe powrprof.dll, SetSuspendState 0,1,0।
इसे सहेजें, उदाहरण के लिए, c:\apps\hibernation.cmd. के रूप में
फिर इस फाइल का शॉर्टकट बनाएं।
यहां अतिरिक्त लेख दिए गए हैं जिनमें आपकी रुचि हो सकती है:
- विंडोज 10 में शटडाउन डायलॉग के लिए डिफॉल्ट एक्शन कैसे सेट करें
- विंडोज 10 को पुनरारंभ और बंद करने के सभी तरीके
- विंडोज 10 में स्लाइड-टू-शटडाउन फीचर
- विंडोज 10 में धीमी गति से शटडाउन तेज करें
बस, इतना ही। यदि आपका कोई प्रश्न या सुझाव है, तो टिप्पणी करने के लिए आपका स्वागत है।