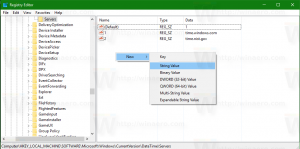विंडोज 10 में सभी उपकरणों में क्लिपबोर्ड सिंक सक्षम करें
विंडोज 10 के हालिया बिल्ड एक नए क्लिपबोर्ड हिस्ट्री फीचर के साथ आते हैं। यह क्लाउड-संचालित क्लिपबोर्ड को लागू करता है, जो आपके क्लिपबोर्ड सामग्री और उसके इतिहास को आपके द्वारा अपने Microsoft खाते के साथ उपयोग किए जाने वाले उपकरणों में समन्वयित करने की अनुमति देता है। यह पोस्ट बताता है कि इस उपयोगी सुविधा को कैसे सक्षम किया जाए।
क्लाउड क्लिपबोर्ड सुविधा को आधिकारिक तौर पर नाम दिया गया है क्लिपबोर्ड इतिहास। यह Microsoft के क्लाउड इन्फ्रास्ट्रक्चर द्वारा संचालित है और उन्हीं तकनीकों का उपयोग करता है, जिन्होंने इसे संभव बनाया है अपनी प्राथमिकताओं को अपने सभी डिवाइसों में सिंक्रोनाइज़ करें, और आपकी फ़ाइलों को हर जगह उपलब्ध कराया जाए एक अभियान। कंपनी इसका वर्णन इस प्रकार करती है।
कॉपी पेस्ट - यह कुछ ऐसा है जो हम सभी करते हैं, शायद दिन में कई बार। लेकिन अगर आपको वही कुछ चीजें बार-बार कॉपी करने की जरूरत पड़े तो आप क्या करेंगे? आप अपने सभी उपकरणों में सामग्री की प्रतिलिपि कैसे बनाते हैं? आज हम इसे संबोधित कर रहे हैं और क्लिपबोर्ड को अगले स्तर पर ले जा रहे हैं - बस विन + वी दबाएं और आपको हमारे बिल्कुल नए क्लिपबोर्ड अनुभव के साथ प्रस्तुत किया जाएगा!
आप न केवल क्लिपबोर्ड इतिहास से पेस्ट कर सकते हैं, बल्कि आप उन वस्तुओं को भी पिन कर सकते हैं जिन्हें आप हर समय उपयोग करते हैं। यह इतिहास उसी तकनीक का उपयोग करके घूमता है जो टाइमलाइन और सेट को शक्ति देता है, जिसका अर्थ है कि आप अपने क्लिपबोर्ड को विंडोज या उच्चतर के इस निर्माण के साथ किसी भी पीसी पर एक्सेस कर सकते हैं।
इस लेखन के समय, क्लिपबोर्ड पर रोम्ड टेक्स्ट केवल 100kb से कम क्लिपबोर्ड सामग्री के लिए समर्थित है। वर्तमान में, क्लिपबोर्ड इतिहास सादा पाठ, HTML और 1MB से कम की छवियों का समर्थन करता है।
नोट: क्लिपबोर्ड के लिए सभी डिवाइसों में सिंक को सक्षम करने से विंडोज 10 आपके क्लिपबोर्ड की सामग्री को क्लाउड पर अपलोड कर सकेगा। इसे माइक्रोसॉफ्ट के सर्वर पर स्टोर किया जाएगा। आप विशेष विकल्पों का उपयोग करके सुविधा के व्यवहार को बदल सकते हैं मेरे द्वारा कॉपी किए गए टेक्स्ट को स्वचालित रूप से सिंक करें तथा मेरे द्वारा कॉपी किए गए टेक्स्ट को कभी भी स्वचालित रूप से सिंक न करें. आइए देखें कि यह कैसे किया जा सकता है।
विंडोज 10 में क्लिपबोर्ड सिंक एक्रॉस डिवाइसेस को सक्षम करने के लिए
- को खोलो सेटिंग ऐप.
- सिस्टम - क्लिपबोर्ड पर नेविगेट करें।
- दाईं ओर, अनुभाग पर जाएं सभी उपकरणों में सिंक करें.
- अपने साथ साइन इन करें माइक्रोसॉफ्ट खाता यदि संकेत दिया जाए और पर क्लिक करें शुरू हो जाओ बटन।
- अब, नीचे दिखाए गए अनुसार सभी उपकरणों में सिंक के तहत टॉगल विकल्प को सक्षम करें।
- चुनते हैं मेरे द्वारा कॉपी किए गए टेक्स्ट को स्वचालित रूप से सिंक करें या मेरे द्वारा कॉपी किए गए टेक्स्ट को कभी भी स्वचालित रूप से सिंक न करें आपकी पसंद के अनुसार।
आप कर चुके हैं। बाद में, आप विकल्प को बंद करके इस सुविधा को अक्षम कर सकते हैं सभी उपकरणों में सिंक करें.
यदि आवश्यक हो, तो आप ऊपर बताए गए विकल्पों को रजिस्ट्री ट्वीक के साथ बदल सकते हैं। यहां कैसे।
रजिस्ट्री ट्वीक के साथ डिवाइस विकल्पों में सिंक क्लिपबोर्ड प्रबंधित करें
- को खोलो रजिस्ट्री संपादक ऐप.
- निम्न रजिस्ट्री कुंजी पर जाएँ।
HKEY_CURRENT_USER\Software\Microsoft\Clipboard
देखें कि रजिस्ट्री कुंजी पर कैसे जाएं एक क्लिक के साथ.
- दाईं ओर, एक नया 32-बिट DWORD मान बनाएं सक्षम करेंक्लिपबोर्डइतिहास.
नोट: भले ही आप 64-बिट विंडोज़ चल रहा है आपको अभी भी 32-बिट DWORD मान बनाना होगा।
क्लिपबोर्ड इतिहास को सक्षम करने के लिए इसका मान 1 पर सेट करें। नोट: 0 का मान डेटा इसे अक्षम कर देगा। - अब, 32-बिट मान बनाएं या संशोधित करें क्लाउडक्लिपबोर्डस्वचालितअपलोड. इसका मान डेटा निम्नलिखित मानों को स्वीकार करता है: 1 - अपने क्लिपबोर्ड डेटा को स्वचालित रूप से सिंक करें, 0 - क्लिपबोर्ड सामग्री को स्वचालित रूप से कभी भी सिंक न करें।
- रजिस्ट्री संशोधन द्वारा किए गए परिवर्तनों को प्रभावी बनाने के लिए, आपको करने की आवश्यकता है साइन आउट और अपने उपयोगकर्ता खाते में साइन इन करें।
यहां रजिस्ट्री फाइलें हैं जिन्हें आप ट्वीक को जल्दी से लागू करने के लिए डाउनलोड कर सकते हैं।
रजिस्ट्री फ़ाइलें डाउनलोड करें
इतना ही!