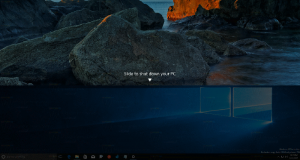विंडोज 8.1 में यूएसी को कैसे ट्वीक या डिसेबल करें
विंडोज विस्टा में, माइक्रोसॉफ्ट ने यूजर अकाउंट कंट्रोल (यूएसी) नामक एक नई सुरक्षा सुविधा लागू की। यह दुर्भावनापूर्ण ऐप्स को आपके पीसी पर संभावित रूप से हानिकारक चीजें करने से रोकने की कोशिश करता है। व्यवस्थापक-स्तर (उन्नत) कार्रवाई की अनुमति देने से पहले, यूएसी उपयोगकर्ता से इसके साथ आगे बढ़ने, या अनुरोध को रद्द करने की अनुमति मांगता है। यूएसी की कुछ सेटिंग्स हैं जो इसके व्यवहार को प्रभावित कर सकती हैं। इस लेख में हम देखेंगे कि उन सेटिंग्स को कैसे बदला जाए या यूएसी को पूरी तरह से अक्षम किया जाए।
यूएसी सेटिंग्स विंडोज 8.1 में 'क्लासिक' कंट्रोल पैनल में स्थित हैं। नियंत्रण कक्ष खोलें और निम्नलिखित एप्लेट पर जाएं:
नियंत्रण कक्ष\उपयोगकर्ता खाते और परिवार सुरक्षा\उपयोगकर्ता खाते
दबाएं उपयोगकर्ता खाता नियंत्रण समायोजन परिवर्तन करें संपर्क।
NS उपयोगकर्ता खाता नियंत्रण सेटिंग्स स्क्रीन पर विंडो दिखाई देगी:
बाईं ओर, आपको एक लंबवत स्लाइडर दिखाई देगा, जो यूएसी सेटिंग्स को नियंत्रित करता है। इसमें चार पूर्वनिर्धारित पद हैं:
- कभी सूचित मत करो
- मुझे केवल तभी सूचित करें जब ऐप्स मेरे कंप्यूटर में परिवर्तन करने का प्रयास करें (मेरे डेस्कटॉप को मंद न करें)
- मुझे केवल तभी सूचित करें जब ऐप्स मेरे कंप्यूटर में परिवर्तन करने का प्रयास करें (डिफ़ॉल्ट)
- हमेशा मुझे सूचित करें
ये सेटिंग्स यूएसी व्यवहार को अलग-अलग तरीकों से बदलती हैं।
कभी सूचित न करें (यूएसी को अक्षम करता है)
'नेवर नोटिफाई' विकल्प यूएसी को निष्क्रिय कर देता है और सुरक्षा चेतावनियों को बंद कर देता है। यूएसी ऐप्स को ट्रैक नहीं करेगा। मैं आपको इस यूएसी स्तर का उपयोग करने की अनुशंसा नहीं करता जब तक कि आप पूरी तरह से समझ नहीं लेते कि आपको यूएसी को अक्षम करने की आवश्यकता क्यों है। यह सबसे असुरक्षित विकल्प है।
मुझे केवल तभी सूचित करें जब ऐप्स मेरे कंप्यूटर में परिवर्तन करने का प्रयास करें (मेरे डेस्कटॉप को मंद न करें)
यह सेटिंग लगभग डिफ़ॉल्ट की तरह है। जब कुछ ऐप सिस्टम-स्तरीय परिवर्तनों का अनुरोध करते हैं, तो आपको उचित सुरक्षा चेतावनी दिखाई देगी, हालांकि, चेतावनी संवाद के पीछे स्क्रीन काली नहीं होगी। क्योंकि स्क्रीन मंद नहीं है, दुर्भावनापूर्ण ऐप्स यूएसी सुरक्षा संवाद के साथ इंटरैक्ट कर सकते हैं और कार्रवाई जारी रखने के लिए स्वचालित रूप से हाँ क्लिक करने का प्रयास कर सकते हैं। इसलिए सिक्योर डेस्कटॉप को बंद करना एक संभावित सुरक्षा छेद है, क्योंकि कुछ ऐप आपके लिए अनुरोध की पुष्टि कर सकते हैं और आपके ओएस और डेटा को नुकसान पहुंचा सकते हैं।
यदि आप सीमित/मानक उपयोगकर्ता खाते में काम कर रहे हैं और इस यूएसी स्तर का उपयोग कर रहे हैं, तो आपको उन्नत करने के लिए व्यवस्थापक खाता क्रेडेंशियल (उपयोगकर्ता नाम और पासवर्ड) प्रदान करने की आवश्यकता हो सकती है।
मुझे केवल तभी सूचित करें जब ऐप्स मेरे कंप्यूटर में परिवर्तन करने का प्रयास करें (डिफ़ॉल्ट)
यह सेटिंग विंडोज 8.1 में डिफ़ॉल्ट रूप से सेट है। जब कोई ऐप संभावित रूप से हानिकारक को पूरा करने की अनुमति का अनुरोध करता है कार्रवाई, आपको उचित सुरक्षा चेतावनी दिखाई देगी और UAC पुष्टि के पीछे पूरी स्क्रीन धुंधली हो जाएगी संवाद। जब स्क्रीन मंद हो जाती है, तो कोई अन्य ऐप उस डायलॉग को एक्सेस नहीं कर सकता है, इसलिए केवल उपयोगकर्ता ही अनुरोध की पुष्टि या अस्वीकार करने के लिए इसके साथ इंटरैक्ट कर सकता है।
हमेशा मुझे सूचित करें
यह सेटिंग सबसे सुरक्षित (और सबसे कष्टप्रद) है। जब इसे सक्षम किया जाता है, तो यूएसी हर बार सूचनाएं दिखाता है जब कोई ऐप ओएस सेटिंग्स में सिस्टम-व्यापी परिवर्तन करने की कोशिश करता है, या यहां तक कि जब उपयोगकर्ता विंडोज सेटिंग्स को कॉन्फ़िगर करने का प्रयास करता है जिसकी आवश्यकता होती है व्यवस्थापक अनुमतियाँ। UAC प्रांप्ट के अलावा, पूरी स्क्रीन धुंधली हो जाएगी। यदि आप एक सीमित उपयोगकर्ता खाते में काम कर रहे हैं, तो आपको व्यवस्थापकीय खाता क्रेडेंशियल प्रदान करने की आवश्यकता हो सकती है।
रजिस्ट्री के माध्यम से यूएसी सेटिंग्स में बदलाव कैसे करें
UAC सेटिंग्स को निम्न रजिस्ट्री कुंजी में संग्रहीत किया जाता है:
HKEY_LOCAL_MACHINE\SOFTWARE\Microsoft\Windows\CurrentVersion\Policies\System
वहां आपको निम्नलिखित चार DWORD मानों को समायोजित करने की आवश्यकता है:
- सहमति प्रॉम्प्टबिहेवियरएडमिन
- सहमति शीघ्र व्यवहारउपयोगकर्ता
- सक्षम करेंLUA
- PromptOnSecureDesktop
'कभी सूचित न करें' सेटिंग के लिए, उन्हें इस प्रकार सेट करें:
- ConcentPromptBehaviorAdmin=0
- सहमति शीघ्र व्यवहारउपयोगकर्ता = 0
- सक्षमएलयूए=1
- PromptOnSecureDesktop=0
स्क्रीन डिमिंग के बिना 'मुझे सूचित करें ...' के लिए, मान इस प्रकार होने चाहिए:
- ConcentPromptBehaviorAdmin=5
- सहमति शीघ्र व्यवहारउपयोगकर्ता=3
- सक्षमएलयूए=1
- PromptOnSecureDesktop=0
स्क्रीन डिमिंग के साथ 'मुझे सूचित करें ...' के लिए, मान इस प्रकार होने चाहिए:
- ConcentPromptBehaviorAdmin=5
- सहमति शीघ्र व्यवहारउपयोगकर्ता=3
- सक्षमएलयूए=1
- PromptOnSecureDesktop=1
'हमेशा मुझे सूचित करें' के लिए, निम्नलिखित मान सेट करें:
- ConcentPromptBehaviorAdmin=2
- सहमति शीघ्र व्यवहारउपयोगकर्ता=3
- सक्षमएलयूए=1
- PromptOnSecureDesktop=1
इन मानों को बदलने के बाद, परिवर्तनों को प्रभावी करने के लिए आपको विंडोज़ को पुनरारंभ करना होगा। बस, इतना ही।