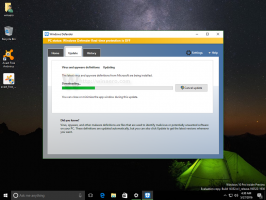विंडोज 10 में स्लाइड टू शटडाउन शॉर्टकट बनाएं
विंडोज 8.1 में वापस, माइक्रोसॉफ्ट ने "स्लाइड टू शटडाउन" सुविधा के साथ ऑपरेटिंग सिस्टम को बंद करने का एक नया तरीका जोड़ा। विंडोज 10 भी इस विकल्प के साथ आता है। स्लाइड टू शटडाउन ओएस को जेस्चर के साथ बंद करने के लिए एक विशेष यूजर इंटरफेस प्रदान करता है। आइए इस सुविधा को विंडोज 10 में सक्रिय करने के लिए एक शॉर्टकट बनाएं।

कनेक्टेड स्टैंडबाय वाले पीसी और टैबलेट के लिए स्लाइड टू शटडाउन बनाया गया था। कनेक्टेड स्टैंडबाई स्मार्टफोन की तरह ही एक पावर मैनेजमेंट फीचर है। इसलिए, यह आमतौर पर केवल टैबलेट और विंडोज 10 मोबाइल उपकरणों पर सक्षम होता है और अधिकांश डेस्कटॉप पीसी और x86 टैबलेट पर सक्षम नहीं होता है जो कनेक्टेड स्टैंडबाय स्लीप स्थिति का समर्थन नहीं करते हैं। लेकिन आप अभी भी इस स्लाइड टू शटडाउन फीचर का उपयोग कर सकते हैं। आपको बस एक विशेष शॉर्टकट बनाना है।
विज्ञापन
विंडोज 10 में स्लाइड टू शटडाउन शॉर्टकट बनाने के लिए, निम्न कार्य करें।
अपने डेस्कटॉप पर खाली जगह पर राइट क्लिक करें। संदर्भ मेनू में नया - शॉर्टकट चुनें (स्क्रीनशॉट देखें)।

शॉर्टकट लक्ष्य बॉक्स में, निम्न टाइप करें:
%windir%\System32\SlideToShutDown.exe

अगले पेज पर टाइप करें बंद करने के लिए स्लाइड करें शॉर्टकट नाम के लिए, और नया शॉर्टकट विज़ार्ड बंद करने के लिए समाप्त करें बटन पर क्लिक करें।

वैकल्पिक रूप से, फ़ाइल एक्सप्लोरर का उपयोग करके निम्न फ़ोल्डर में नेविगेट करें:
सी:\विंडोज़\system32
स्लाइडटोशटडाउन.exe फ़ाइल को डेस्कटॉप पर खींचें को दबाए रखते हुए Alt चाभी. यह डेस्कटॉप पर एक शॉर्टकट बनाएगा।
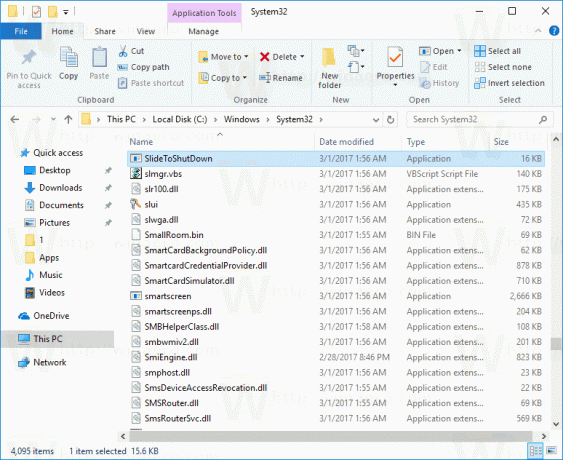
अब, आपके द्वारा बनाए गए शॉर्टकट पर राइट क्लिक करें और गुण चुनें।
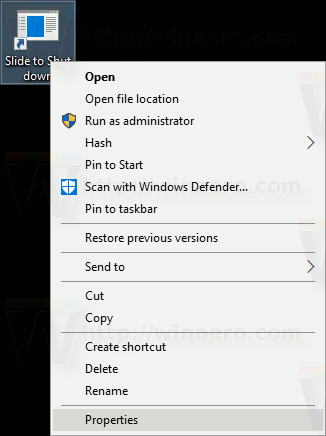
शॉर्टकट टैब पर, चेंज आइकन बटन पर क्लिक करें। 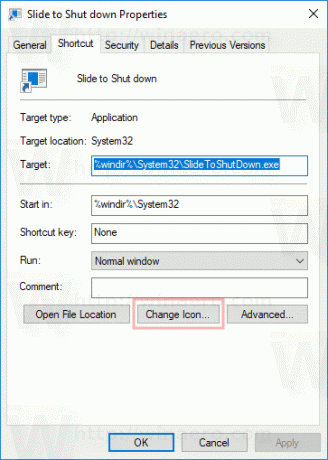 %SystemRoot%\system32\shell32.dll फ़ाइल से एक नया चिह्न निर्दिष्ट करें। उदाहरण के लिए, आप नीचे स्क्रीनशॉट पर हाइलाइट किए गए आइकन का उपयोग कर सकते हैं।
%SystemRoot%\system32\shell32.dll फ़ाइल से एक नया चिह्न निर्दिष्ट करें। उदाहरण के लिए, आप नीचे स्क्रीनशॉट पर हाइलाइट किए गए आइकन का उपयोग कर सकते हैं।
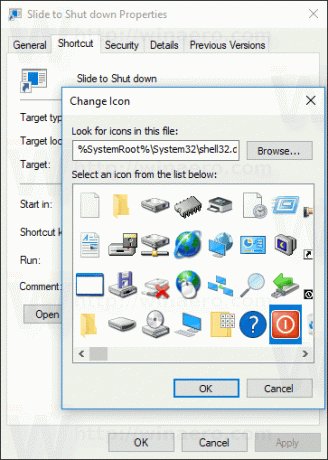
आइकन लागू करने के लिए ठीक क्लिक करें, फिर शॉर्टकट गुण संवाद विंडो बंद करने के लिए ठीक क्लिक करें।
आप कर चुके हैं।
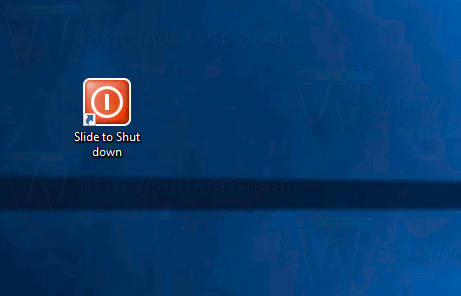
जब आप अपने द्वारा बनाए गए शॉर्टकट पर डबल-क्लिक करते हैं, तो यह आपके पीसी पर स्लाइड टू शट डाउन फीचर लॉन्च करेगा।

आप टच स्क्रीन का उपयोग कर सकते हैं या अपने डिवाइस को बंद करने के लिए इसे माउस से क्लिक करके स्क्रीन के नीचे तक खींच सकते हैं। जब स्लाइड टू शट डाउन यूजर इंटरफेस सक्रिय हो, तो आप दबा सकते हैं प्रवेश करना अपने डिवाइस को बंद करने की कुंजी।
युक्ति: इस सुविधा तक तेज़ी से पहुँचने के लिए आप अपने द्वारा बनाए गए शॉर्टकट को टास्कबार पर पिन कर सकते हैं। शॉर्टकट पर राइट क्लिक करें और संदर्भ मेनू से "पिन टू टास्कबार" चुनें।
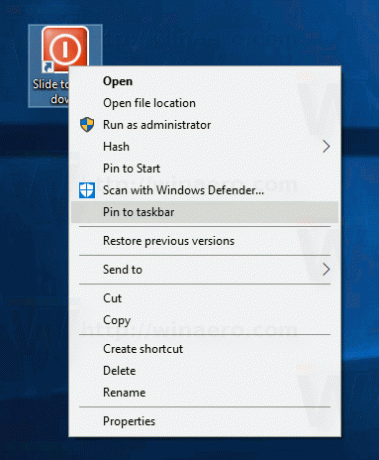
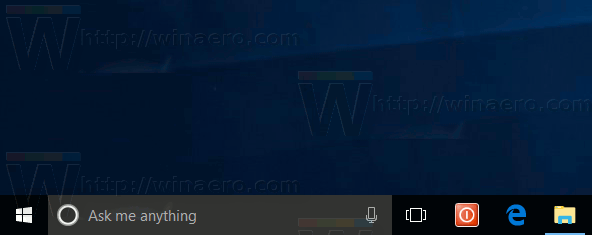
बस, इतना ही।