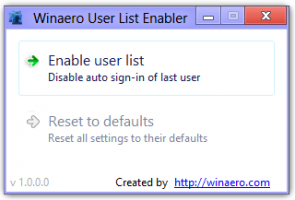Windows 10 में UAC के लिए CTRL+ALT+Delete Prompt सक्षम करें
उपयोगकर्ता खाता नियंत्रण, या सिर्फ यूएसी विंडोज सुरक्षा प्रणाली का एक हिस्सा है जो ऐप्स को आपके पीसी पर अवांछित परिवर्तन करने से रोकता है। अतिरिक्त सुरक्षा के लिए, आप एक अतिरिक्त सक्षम करना चाह सकते हैं Ctrl + Alt + डेल यूएसी द्वारा संकेत दिए जाने पर संवाद।
विज्ञापन
विंडोज विस्टा के बाद से, माइक्रोसॉफ्ट ने यूजर अकाउंट कंट्रोल (यूएसी) नामक एक नई सुरक्षा सुविधा को जोड़ा। यह दुर्भावनापूर्ण ऐप्स को आपके पीसी पर संभावित रूप से हानिकारक चीजें करने से रोकने की कोशिश करता है। जब कोई सॉफ़्टवेयर रजिस्ट्री या फ़ाइल सिस्टम के सिस्टम-संबंधित भागों को बदलने का प्रयास करता है, तो Windows 10 एक यूएसी पुष्टिकरण संवाद दिखाता है, जहां उपयोगकर्ता को पुष्टि करनी चाहिए कि क्या वह वास्तव में उन्हें बनाना चाहता है परिवर्तन। आमतौर पर, जिन ऐप्स को उन्नयन की आवश्यकता होती है, वे सामान्य रूप से विंडोज या आपके कंप्यूटर के प्रबंधन से संबंधित होते हैं। एक अच्छा उदाहरण रजिस्ट्री संपादक ऐप होगा।

अतिरिक्त सक्षम करना Ctrl + Alt +
डेल प्रॉम्प्ट ट्रोजन हॉर्स या अन्य मैलवेयर को आपके विंडोज क्रेडेंशियल्स को चुराने से रोकने में मदद कर सकता है। यहां बताया गया है कि यह कैसा दिखता है:
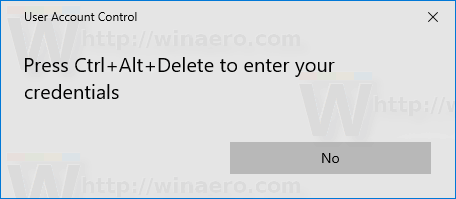
नोट: RDP कनेक्शन पर, आपको प्रेस करने के लिए कहा जाएगा Ctrl + Alt + समाप्त बजाय।
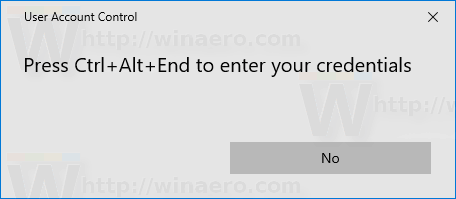
विंडोज 10 में यूएसी के लिए Ctrl+Alt+Del प्रॉम्प्ट को इनेबल करने के लिए, निम्न कार्य करें।
- खोलना पंजीकृत संपादक.
- निम्न रजिस्ट्री कुंजी पर जाएँ:
HKEY_LOCAL_MACHINE\SOFTWARE\Microsoft\Windows\CurrentVersion\Policies\CredUI
युक्ति: देखें एक क्लिक के साथ वांछित रजिस्ट्री कुंजी पर कैसे जाएं.
यदि आपके पास ऐसी कोई चाबी नहीं है, तो बस इसे बना लें।
- यहां, एक नया 32-बिट DWORD मान बनाएं सुरक्षित क्रेडेंशियल प्रॉम्प्टिंग सक्षम करें. नोट: भले ही आप 64-बिट विंडोज़ चल रहा है, आपको अभी भी मान प्रकार के रूप में 32-बिट DWORD का उपयोग करने की आवश्यकता है।
अतिरिक्त को सक्षम करने के लिए इसे 1 पर सेट करें Ctrl + Alt + डेल संवाद।
- रजिस्ट्री ट्वीक द्वारा किए गए परिवर्तनों को प्रभावी बनाने के लिए, आपको विंडोज 10 को पुनरारंभ करना होगा।
बाद में, आप हटा सकते हैं सुरक्षित क्रेडेंशियल प्रॉम्प्टिंग सक्षम करें प्रॉम्प्ट को अक्षम करने के लिए मान।
आपका समय बचाने के लिए, मैंने उपयोग के लिए तैयार रजिस्ट्री फाइलें बनाईं। आप उन्हें यहां डाउनलोड कर सकते हैं:
रजिस्ट्री फ़ाइलें डाउनलोड करें
स्थानीय समूह नीति संपादक का उपयोग करना
यदि आप Windows 10 Pro, Enterprise, या Education चला रहे हैं संस्करण, आप ऊपर बताए गए विकल्पों को GUI के साथ कॉन्फ़िगर करने के लिए स्थानीय समूह नीति संपादक ऐप का उपयोग कर सकते हैं।
- दबाएँ जीत + आर अपने कीबोर्ड पर एक साथ कुंजियाँ टाइप करें और टाइप करें:
gpedit.msc
एंटर दबाए।

- समूह नीति संपादक खुल जाएगा। के लिए जाओ कंप्यूटर कॉन्फ़िगरेशन\प्रशासनिक टेम्पलेट\Windows घटक\क्रेडेंशियल यूजर इंटरफेस. नीति विकल्प सक्षम करें क्रेडेंशियल प्रविष्टि के लिए विश्वसनीय पथ की आवश्यकता है जैसा कि नीचे दिया गया है।

बस, इतना ही।
संबंधित आलेख:
विंडोज 10 में यूएसी प्रॉम्प्ट को स्किप करने के लिए एलिवेटेड शॉर्टकट बनाएं
विंडोज 10 में यूएसी सेटिंग्स कैसे बदलें
विंडोज 10, विंडोज 8 और विंडोज 7 में यूएसी डायलॉग्स में फिक्स यस बटन अक्षम है
विंडोज 10 में यूएसी को कैसे बंद और अक्षम करें