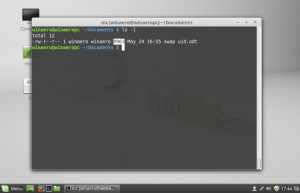विंडोज 8 में टास्क मैनेजर के साथ एक प्रक्रिया को जल्दी से कैसे समाप्त करें
विंडोज 8 में, टास्क मैनेजर ने एक ओवरहाल प्राप्त किया और कई उपयोगी सुविधाओं को जोड़ा। यह स्टार्टअप ऐप्स प्रबंधित करें अब और स्टार्टअप प्रदर्शन पर उनके प्रभाव की गणना करें. आप भी देख सकते हैं ऐप इतिहास तथा प्रतिलिपि प्रक्रिया विवरण इसके साथ जल्दी। "अधिक विवरण" मोड में, कार्य प्रबंधक के पास चल रहे ऐप्स को नियंत्रित करने के लिए दो टैब, प्रक्रियाएं और विवरण हैं। आज, मैं आपके साथ एक चल रहे ऐप को जल्दी से मारने के लिए एक बहुत ही सरल ट्रिक साझा करना चाहता हूं।
किसी ऐप को बंद करने के लिए, आपको इसे प्रोसेस टैब पर चुनना होगा। उसके बाद, आपको पर क्लिक करना होगा अंतिम कार्य बटन। इसके लिए एक कीबोर्ड शॉर्टकट भी है। ऐप का चयन करें और कीबोर्ड पर DEL दबाएं। चयनित आवेदन बंद कर दिया जाएगा।
प्रोसेस टैब से एंड टास्क आमतौर पर तब काम करता है जब ऐप अभी भी रिस्पॉन्सिव हो। हालाँकि यदि ऐप ने प्रतिक्रिया देना बंद कर दिया है, क्रैश हो गया है या फ़्रीज़ हो गया है, तो हो सकता है कि एंड टास्क तुरंत बाहर न निकले। विंडोज पहले एक डंप बनाने की कोशिश करेगा ताकि आप विश्लेषण कर सकें कि ऐप के क्रैश होने या हैंग होने का क्या कारण है। इसके बाद यह कार्य समाप्त कर देगा। रुके हुए ऐप को तेज़ी से समाप्त करने के लिए, पर समाप्त कार्य बटन का उपयोग करें
विवरण टैब।इसे पहले में एंड प्रोसेस कहा जाता था क्लासिक टास्क मैनेजर, और यह बिना डंप बनाए प्रक्रिया को समाप्त कर देता है। यदि आप सुनिश्चित नहीं हैं कि विवरण टैब पर किस प्रक्रिया का चयन करना है, तो प्रक्रिया टैब से, हैंग ऐप पर राइट क्लिक करें और "विवरण पर जाएं". यह आपको विवरण टैब पर ले जाएगा और स्वचालित रूप से हैंग ऐप की प्रक्रिया का चयन करेगा।
यहां भी, आप प्रक्रिया को समाप्त करने के लिए कीबोर्ड पर DEL कुंजी का भी उपयोग कर सकते हैं। विंडोज़ 8 टास्क में प्रोसेस टैब और विवरण टैब पर एंड टास्क के बीच एक और अंतर प्रबंधक यह है कि प्रक्रिया टैब कोई पुष्टि नहीं दिखाता है और सीधे बंद करने के लिए आदेश भेजता है अनुप्रयोग। विवरण टैब पर कार्य समाप्त करें बटन प्रक्रिया को जबरन समाप्त करने से पहले एक पुष्टिकरण दिखाता है।
बोनस टिप: एक ही ऐप की कई विंडो से ऐप का आवश्यक इंस्टेंस कैसे खोजें
यदि आपके पास एक ही ऐप के चलने के कई उदाहरण हैं, तो यह निर्धारित करना कठिन हो सकता है कि आप किस प्रक्रिया के साथ काम कर रहे हैं। यह जानना आसान है जब ऐप विंडो में अलग-अलग कैप्शन होते हैं, लेकिन अगर विंडो कैप्शन हैं एक ही ऐप के कई उदाहरणों के लिए, आप आवश्यक निर्धारित करने के लिए निम्न कार्य कर सकते हैं उदाहरण:
- टास्क मैनेजर के प्रोसेस टैब पर ऐप की पंक्ति पर डबल क्लिक करें जिसमें कई इंस्टेंस चल रहे हैं। पंक्ति का विस्तार किया जाएगा, और आपको चयनित ऐप के लिए विंडोज़ की एक सूची दिखाई देगी।
- इनमें से किसी भी विंडो (विस्तारित पंक्ति में निचली पंक्ति) पर राइट क्लिक करें और इसके संदर्भ मेनू से "इस पर स्विच करें" चुनें। संबंधित ऐप विंडो सक्रिय हो जाएगी। इस पद्धति का उपयोग करके, आप यह निर्धारित कर सकते हैं कि आप किस विंडो को समाप्त कर रहे हैं और सुनिश्चित करें कि आप गलत विंडो को समाप्त नहीं कर रहे हैं।
- जब आप सही विंडो पर स्विच करते हैं जिसे आप समाप्त करना चाहते हैं, तो कार्य प्रबंधक पर वापस आएं, और चयनित उदाहरण के लिए केवल DEL दबाएं।
यदि आप किसी ऐप की आवश्यक आवृत्ति खोजने का प्रयास कर रहे हैं तो SysInternals Process Explorer अधिक शक्तिशाली है। खिड़की की प्रक्रिया को खोजने के लिए इसके टूलबार पर एक विशेष "क्रॉसहेयर" आइकन है।
आप बस क्रॉसहेयर आइकन को एक विंडो पर खींच सकते हैं और उस विंडो की प्रक्रिया प्रोसेस एक्सप्लोरर में स्वचालित रूप से चुनी जाएगी।