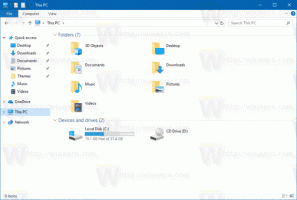विंडोज 10 में डेस्कटॉप पर आइकन ऑटो अरेंज को इनेबल करें
आपका डेस्कटॉप एक विशेष फ़ोल्डर है जो आपके पृष्ठभूमि वॉलपेपर को दिखाता है जिसे आपने चुना है और आपकी फ़ाइलें, फ़ोल्डर, दस्तावेज़, शॉर्टकट और आपके द्वारा संग्रहीत ऐसे सभी आइटम। यह हर बार आपके द्वारा Windows में साइन इन करने पर प्रकट होता है। इस लेख में, क्या हम सीखेंगे कि विंडोज 10 में अपने उपयोगकर्ता खाते के लिए ऑटो अरेंज डेस्कटॉप आइकन फीचर को कैसे निष्क्रिय किया जाए।
विज्ञापन
युक्ति: पहले के विंडोज़ संस्करणों में, डेस्कटॉप में डिफ़ॉल्ट रूप से महत्वपूर्ण आइकन सक्षम थे - यह पीसी, नेटवर्क, नियंत्रण कक्ष, और आपका उपयोगकर्ता फ़ाइलें फ़ोल्डर। वे सभी डिफ़ॉल्ट रूप से दिखाई दे रहे थे। हालाँकि, आधुनिक विंडोज़ संस्करणों में, Microsoft ने इनमें से अधिकांश चिह्नों को छिपा दिया। विंडोज 10 में, केवल रीसायकल बिन डिफ़ॉल्ट रूप से डेस्कटॉप पर मौजूद होता है। साथ ही, विंडोज 10 स्टार्ट मेन्यू में इन आइकॉन के लिंक भी नहीं हैं। आप क्लासिक डेस्कटॉप आइकन को निम्नानुसार सक्षम कर सकते हैं:
विंडोज 10 में डेस्कटॉप आइकन सक्षम करें
डिफ़ॉल्ट रूप से, ऑटो अरेंज अक्षम है, इसलिए डेस्कटॉप आइकन को डेस्कटॉप पर अपनी पसंद की किसी भी स्थिति में रखना संभव है। यदि आप इसे सक्षम करते हैं, तो सभी डेस्कटॉप आइकन स्वचालित रूप से कॉलम में व्यवस्थित हो जाएंगे और उनके नाम से क्रमबद्ध होंगे। यहां इस सुविधा को सक्षम करने का तरीका बताया गया है।
विंडोज 10 में डेस्कटॉप पर आइकन ऑटो अरेंज को इनेबल करने के लिए, निम्न कार्य करें।
- सभी खुली हुई विंडो और ऐप्स को छोटा करें। आप उपयोग कर सकते हैं जीत + डी या जीत + एम शॉर्टकट कुंजियाँ। वैकल्पिक रूप से, आप टास्कबार पर राइट-क्लिक कर सकते हैं और संदर्भ मेनू से "डेस्कटॉप दिखाएँ" का चयन कर सकते हैं या टास्कबार के दूर के छोर पर बायाँ-क्लिक कर सकते हैं।
 युक्ति: देखें विंडोज़ में विन + डी (डेस्कटॉप दिखाएं) और विन + एम (सभी को छोटा करें) कीबोर्ड शॉर्टकट के बीच क्या अंतर है
युक्ति: देखें विंडोज़ में विन + डी (डेस्कटॉप दिखाएं) और विन + एम (सभी को छोटा करें) कीबोर्ड शॉर्टकट के बीच क्या अंतर है
- अपने डेस्कटॉप पर खाली जगह पर राइट क्लिक करें और चुनें राय - ऑटो व्यवस्था आइकन. यह आदेश टॉगल करेगा ऑटो व्यवस्था आइकन विशेषता।
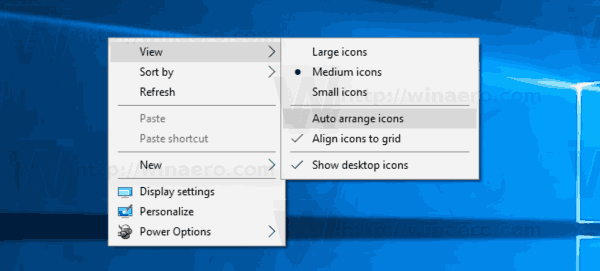 जब ऑटो अरेंज सक्षम होता है, तो संदर्भ मेनू कमांड के नाम के आगे एक चेक मार्क दिखाई देगा।
जब ऑटो अरेंज सक्षम होता है, तो संदर्भ मेनू कमांड के नाम के आगे एक चेक मार्क दिखाई देगा।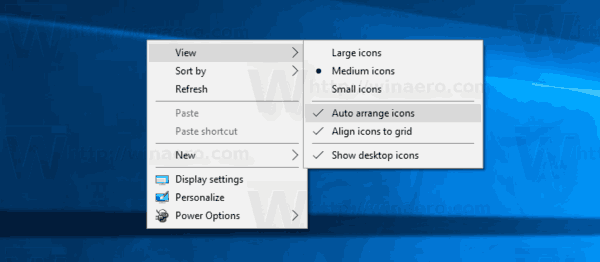
यह काफी सरल है।
इस सुविधा को एक विशेष रजिस्ट्री ट्वीक के साथ कॉन्फ़िगर किया जा सकता है। यहां बताया गया है कि यह कैसे किया जा सकता है।
एक रजिस्ट्री ट्वीक के साथ डेस्कटॉप पर आइकन ऑटो अरेंज को सक्षम करें
- को खोलो रजिस्ट्री संपादक ऐप.
- निम्न रजिस्ट्री कुंजी पर जाएँ।
HKEY_CURRENT_USER\SOFTWARE\Microsoft\Windows\Shell\Bags\1\Desktop
देखें कि रजिस्ट्री कुंजी पर कैसे जाएं एक क्लिक के साथ.

- दाईं ओर, एक नया 32-बिट DWORD मान "FFlags" संशोधित करें या बनाएं। इसे दशमलव में निम्न में से किसी एक मान पर सेट करें।
1075839520 - ऑटो अरेंज आइकॉन को अक्षम करें और आइकॉन को ग्रिड में संरेखित करें
1075839525 - ऑटो अरेंज आइकॉन को सक्षम करें और आइकॉन को ग्रिड में संरेखित करें
1075839521 - ऑटो अरेंज आइकॉन को इनेबल करें और एलाइन आइकॉन को ग्रिड में अक्षम करें
1075839524 - ऑटो अरेंज आइकॉन को अक्षम करें लेकिन आइकॉन को ग्रिड में सक्षम करेंनोट: भले ही आप 64-बिट विंडोज़ चल रहा है आपको अभी भी 32-बिट DWORD मान बनाना होगा।

- रजिस्ट्री संशोधन द्वारा किए गए परिवर्तनों को प्रभावी बनाने के लिए, आपको करने की आवश्यकता है एक्सप्लोरर खोल को पुनरारंभ करें.
बस, इतना ही।