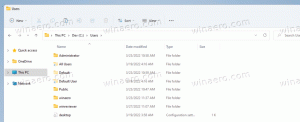विंडोज 10 में स्टार्ट मेन्यू में वेबसाइट कैसे पिन करें
विंडोज 10 आपको विंडोज 10 में स्टार्ट मेन्यू में वेबसाइट पिन करने के कई तरीके प्रदान करता है। यह एक उपयोगी कार्य है जो आपका समय बचाता है। यदि आप टेबलेट मोड में हैं, तो आप अपनी पसंदीदा वेब साइट को केवल एक टैप या क्लिक से खोल सकते हैं!
विज्ञापन
किसी कारण से, Microsoft ने आपके पसंदीदा फ़ोल्डर से URL फ़ाइल पर राइट क्लिक करके किसी वेबसाइट को स्टार्ट मेनू में पिन करने की क्षमता को बंद कर दिया है। लेकिन कई तृतीय पक्ष ब्राउज़र और डिफ़ॉल्ट ब्राउज़र, Microsoft Edge, आपके पसंदीदा वेब पेजों को स्टार्ट मेनू टाइल्स के रूप में पिन करने के लिए उपयुक्त कार्य करते हैं। साथ ही, यदि आप वेब साइटों को प्रारंभ मेनू में पिन करने की अंतर्निहित क्षमता का उपयोग करना चाहते हैं, अर्थात बिना किसी ब्राउज़र का उपयोग किए, तो आप *.URL फ़ाइलों के लिए छिपी हुई संदर्भ मेनू प्रविष्टि को अनब्लॉक कर सकते हैं। आइए एक-एक करके इन सभी तरीकों को देखें।
एज या क्रोम के साथ विंडोज 10 में स्टार्ट मेन्यू में वेबसाइट पिन करें
माइक्रोसॉफ्ट बढ़त
एज ब्राउजर विंडोज 10 में स्टार्ट मेन्यू में एक ओपन वेबसाइट को पिन करने की बिल्ट-इन क्षमता के साथ आता है। यह सीधे अपने मेनू से पहुँचा जा सकता है। यहाँ आपको क्या करना चाहिए।
- एज ब्राउज़र खोलें। इसका आइकन बॉक्स के बाहर टास्कबार पर पिन किया गया है।
- उस वेबसाइट पर नेविगेट करें जिसे आप स्टार्ट मेन्यू में पिन करना चाहते हैं।
- एज में, ब्राउज़र के मेनू को खोलने के लिए तीन डॉट्स "..." मेनू बटन पर क्लिक करें।
- वहां, आइटम पर क्लिक करें इस पृष्ठ को प्रारंभ करने के लिए पिन करें जैसा कि नीचे दिया गया है:

- एक पुष्टिकरण बॉक्स दिखाई देगा। वहां, पेज को स्टार्ट मेन्यू में पिन करने के लिए "हां" पर क्लिक करें। यह तुरंत स्टार्ट मेन्यू में दिखाई देगा।

निम्न स्क्रीनशॉट देखें:
इस तरह से पिन की गई टाइल हमेशा Microsoft Edge में खुलेगी। ऐसा इसलिए है क्योंकि एज एक विशेष "आधुनिक" शॉर्टकट बनाता है जिसे केवल एज ही संभाल सकता है और डिफ़ॉल्ट ब्राउज़र को अनदेखा कर सकता है जिसे उपयोगकर्ता द्वारा सेटिंग्स में सेट किया जा सकता है।
गूगल क्रोम
Microsoft Edge के समान, लोकप्रिय Google Chrome ब्राउज़र आपको खुले हुए पृष्ठ का शॉर्टकट बनाने की अनुमति देता है। हालाँकि, शॉर्टकट स्टार्ट मेनू के बजाय डेस्कटॉप पर बनाया जाएगा, लेकिन आप इसे अतिरिक्त हैक्स या ट्वीक के बिना संदर्भ मेनू से स्टार्ट मेनू पर पिन कर सकते हैं। निम्न कार्य करें।
- क्रोम लॉन्च करें और अपनी पसंद के पेज पर नेविगेट करें।
- क्रोम का मेन्यू खोलने के लिए वर्टिकल थ्री डॉट्स मेन्यू बटन पर क्लिक करें:

- "अधिक टूल" के अंतर्गत, "डेस्कटॉप में जोड़ें" कमांड देखें:

- Google Chrome आपसे शॉर्टकट का नाम पूछेगा। आप चाहें तो इसे बदल सकते हैं।

- आपके डेस्कटॉप पर एक नया URL शॉर्टकट बनाया जाएगा:

- अब, बस इसे राइट क्लिक करें और संदर्भ मेनू आइटम "पिन टू स्टार्ट" का उपयोग करके स्टार्ट मेनू पर पिन करें:

साइट को स्टार्ट मेन्यू में पिन किया जाएगा:
जब आप इस टाइल पर क्लिक करते हैं, तो Google क्रोम में पिन की गई वेब साइट खुल जाएगी। यदि आप शॉर्टकट के गुणों को खोलते हैं, तो आप देखेंगे कि यह क्रोम की निष्पादन योग्य फ़ाइल को लॉन्च करने के लिए तैयार है:
फ़ायरफ़ॉक्स या कोई अन्य ब्राउज़र
दरअसल, आप अपनी पसंद के ब्राउजर में ओपन होने वाली वेब साइट को पिन करने के लिए गूगल क्रोम द्वारा की गई ट्रिक का इस्तेमाल कर सकते हैं।
उदाहरण के लिए, किसी वेब साइट को पिन करने के लिए जो हमेशा मोज़िला फ़ायरफ़ॉक्स में खुलेगी, आप निम्न कार्य कर सकते हैं:
- डेस्कटॉप पर राइट क्लिक करें और चुनें नया - शॉर्टकट.

- शॉर्टकट लक्ष्य बॉक्स में, फ़ायरफ़ॉक्स की EXE फ़ाइल का पूरा पथ टाइप या कॉपी-पेस्ट करें। मेरे मामले में यह है
"C:\Program Files (x86)\Mozilla Firefox\firefox.exe"

- "firefox.exe" भाग के बाद, एक स्थान जोड़ें और उस वेब साइट का गंतव्य URL टाइप या पेस्ट करें जिसे आप शॉर्टकट से खोलना चाहते हैं, जिससे आपको कुछ इस तरह मिलेगा:
"C:\Program Files (x86)\Mozilla Firefox\firefox.exe" https://winaero.com

- अपनी इच्छानुसार शॉर्टकट को नाम दें।

- अब, आपके द्वारा बनाए गए शॉर्टकट पर राइट क्लिक करें और संदर्भ मेनू से "पिन टू स्टार्ट" चुनें:

वोइला, आपने अभी एक वेब साइट पिन की है जो फ़ायरफ़ॉक्स में खोली जाएगी:
अब, देखते हैं कि विंडोज 10 में यूआरएल फाइलों को स्टार्ट मेन्यू में कैसे पिन किया जाए।
Windows 10 में प्रारंभ मेनू में URL फ़ाइलें पिन करें
यह संभव है और अच्छी खबर यह है कि यूआरएल फाइलों को स्थापित डिफ़ॉल्ट ब्राउज़र द्वारा नियंत्रित किया जाता है। एक बार जब आप किसी URL फ़ाइल को पिन कर देते हैं, तो आप अपना डिफ़ॉल्ट ब्राउज़र स्विच कर सकते हैं और प्रारंभ मेनू में अपनी टाइलें बदलने की आवश्यकता नहीं होगी।
खुले हुए पृष्ठ के लिए URL फ़ाइल बनाने का सबसे तेज़ तरीका पता बार आइकन को डेस्कटॉप पर खींचना है। यह फ़ायरफ़ॉक्स, क्रोम और इंटरनेट एक्सप्लोरर में काम करता है। मैंने अन्य ब्राउज़रों के साथ इसका परीक्षण नहीं किया है, लेकिन ओपेरा जैसे अन्य क्रोमियम-आधारित ब्राउज़रों में भी ऐसा ही संभव होना चाहिए।
आइए एक नई URL फ़ाइल बनाएँ।
- फ़ायरफ़ॉक्स, क्रोम या इंटरनेट एक्सप्लोरर में लक्ष्य वेब साइट खोलें। मैं फ़ायरफ़ॉक्स का उपयोग करूंगा।

- वेब साइट के पते से बाईं ओर स्थित आइकन पर क्लिक करें और इसे डेस्कटॉप पर खींचें और छोड़ें।

 युक्ति: डेस्कटॉप पर खींचने के लिए, इसे पहले टास्कबार के अंत में डेस्कटॉप दिखाएँ (एयरो पीक) बटन पर खींचें। या डेस्कटॉप पर ड्रैग और ड्रॉप करना शुरू करने के बाद विन + डी दबाएं।
युक्ति: डेस्कटॉप पर खींचने के लिए, इसे पहले टास्कबार के अंत में डेस्कटॉप दिखाएँ (एयरो पीक) बटन पर खींचें। या डेस्कटॉप पर ड्रैग और ड्रॉप करना शुरू करने के बाद विन + डी दबाएं।
आपने अभी-अभी एक नई URL फ़ाइल बनाई है:
आप इसके गुणों की जांच कर सकते हैं। जब आप इसे फ़ायरफ़ॉक्स का उपयोग करके बनाते हैं, तो लक्ष्य वेब साइट हर बार जब आप इसे क्लिक करते हैं तो डिफ़ॉल्ट ब्राउज़र में खोली जाएगी।
अब, URL फ़ाइल के संदर्भ मेनू में कोई "पिन टू स्टार्ट" कमांड नहीं है।
आइए इसे सक्षम करें!
आपको सभी फ़ाइल प्रकारों के लिए पिन टू स्टार्ट कमांड को सक्षम करने की आवश्यकता है। मैंने इसे निम्नलिखित लेख में विस्तार से कवर किया है:
विंडोज 10 में स्टार्ट मेन्यू में किसी भी फाइल को पिन कैसे करें
संक्षेप में, आपको निम्नलिखित ट्विक लागू करने की आवश्यकता है:
Windows रजिस्ट्री संपादक संस्करण 5.00 [HKEY_CURRENT_USER\Software\Classes\*] [HKEY_CURRENT_USER\Software\Classes\*\shellex] [HKEY_CURRENT_USER\Software\Classes\*\shellex\ContextMenuHandlers] [HKEY_CURRENT_USER\Software\Classes\*\shellex\ContextMenuHandlers\PintoStartScreen] @="{470C0EBD-5D73-4d58-9CED-E91E22E23282}" [HKEY_CURRENT_USER\Software\Classes\AllFileSystemObjects] [HKEY_CURRENT_USER\Software\Classes\AllFileSystemObjects\shellex] [HKEY_CURRENT_USER\Software\Classes\AllFileSystemObjects\shellex\ContextMenuHandlers] [HKEY_CURRENT_USER\Software\Classes\AllFileSystemObjects\shellex\ContextMenuHandlers\PintoStartScreen] @="{470C0EBD-5D73-4d58-9CED-E91E22E23282}"
आप डाउनलोड कर सकते हैं रेडी-टू-यूज़ "पिन टू स्टार्ट" रजिस्ट्री ट्वीक.
विंडोज 10 में सभी फाइलों के लिए पिन टू स्टार्ट कमांड उपलब्ध हो जाएगा:
अब, आपके पास मौजूद URL फ़ाइल पर राइट क्लिक करें और पिन टू स्टार्ट चुनें। आदेश वहां दिखाई देगा:
कमांड पर क्लिक करने पर, यूआरएल फाइल विंडोज 10 में स्टार्ट मेन्यू में पिन हो जाएगी:
जब आप प्रारंभ मेनू में पिन की गई URL फ़ाइल पर क्लिक करते हैं, तो यह आपके डिफ़ॉल्ट ब्राउज़र में खुल जाएगी!
साथ ही, यदि आप एक नया ब्राउज़र ऐप इंस्टॉल करते हैं, तो आपको अपनी पिन की गई यूआरएल फ़ाइल खोलने के लिए ऐप चुनने के लिए कहा जाएगा:
आखिरी चाल सबसे अच्छी है क्योंकि यह आपको डिफ़ॉल्ट ब्राउज़र को बदलने और पिन की गई वेब साइटों को किसी भी ब्राउज़र में स्टार्ट मेनू में खोलने का एक तरीका प्रदान करती है।
बस, इतना ही।