संपत्ति के आधार पर छँटाई और छानने के लिए कॉलम हेडर चालू करके किसी एक्सप्लोरर फ़ोल्डर दृश्य में कैसे छाँटें?
विंडोज 7 और विंडोज 8 में विंडोज एक्सप्लोरर में, कई उपयोगकर्ता विवरण दृश्य का उपयोग करना पसंद करते हैं क्योंकि यह आपको गुणों पर क्लिक करके या आइटम को फ़िल्टर करके आइटम को सॉर्ट करने के लिए शीर्ष पर कॉलम हेडर देता है। जब आप विवरण के अलावा किसी अन्य दृश्य पर स्विच करते हैं, तो आइटम की सूची के शीर्ष पर मौजूद गुण/शीर्षक गायब हो जाते हैं। आइए देखें कि व्यू के लिए उन सभी को कैसे चालू किया जाए।
विवरण दृश्य में फ़ोल्डर इस प्रकार दिखता है: जैसे ही आप विवरण के अलावा किसी अन्य दृश्य पर स्विच करते हैं, जैसे कि सूची दृश्य, उदाहरण के लिए, हेडर बार गायब हो जाता है।
जैसे ही आप विवरण के अलावा किसी अन्य दृश्य पर स्विच करते हैं, जैसे कि सूची दृश्य, उदाहरण के लिए, हेडर बार गायब हो जाता है।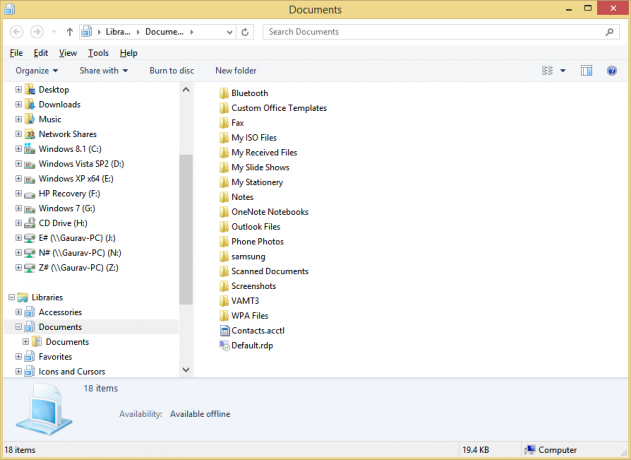 क्लासिक शेल का एक्सप्लोरर ऐड-ऑन आपको सभी दृश्यों के लिए कॉलम हेडर चालू करने की अनुमति देता है।
क्लासिक शेल का एक्सप्लोरर ऐड-ऑन आपको सभी दृश्यों के लिए कॉलम हेडर चालू करने की अनुमति देता है।
- से क्लासिक शेल स्थापित करें www.classicshell.net. हम हर विंडोज उपयोगकर्ता के लिए इसकी अनुशंसा करते हैं क्योंकि इसका स्टार्ट मेनू सूट का ताज है और हम एक अच्छी दिखने वाली त्वचा है इसके लिए भी। सुनिश्चित करें कि आप क्लासिक एक्सप्लोरर घटक भी स्थापित करते हैं।
- सभी प्रोग्राम्स -> क्लासिक शेल से क्लासिक एक्सप्लोरर सेटिंग्स शुरू करें।

- सेटिंग्स विंडो के शीर्ष पर "सभी सेटिंग्स दिखाएं" चेकबॉक्स को चेक करें।
- अब फाइल पेन टैब पर जाएं।
- "सभी दृश्यों में सॉर्ट हेडर दिखाएं" विकल्प को चेक करें और ओके पर क्लिक करें।
बस, इतना ही। अब किसी भी खुली एक्सप्लोरर विंडो को बंद करें और उन्हें फिर से खोलें।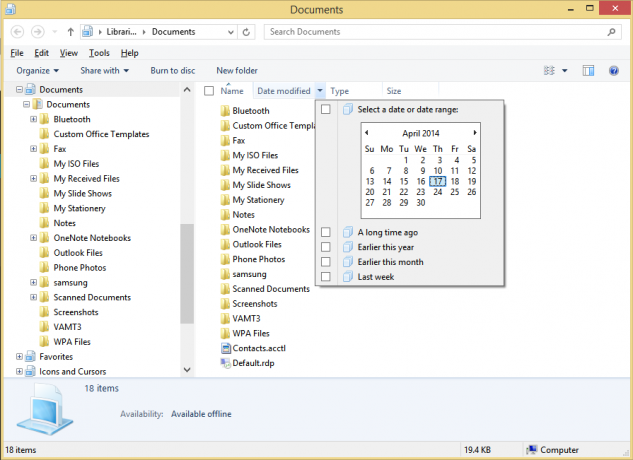
आप देखेंगे कि यदि आप सूची दृश्य या मध्यम चिह्न या सामग्री दृश्य पर स्विच करते हैं, तो भी आपको शीर्ष पर गुण/शीर्षलेख बार मिलेगा। आप उस गुण के अनुसार आरोही या अवरोही क्रम में छाँटने के लिए उस पर क्लिक कर सकते हैं। आप आइटम को अपनी इच्छानुसार फ़िल्टर करने के लिए प्रत्येक प्रॉपर्टी के आगे स्थित चेकबॉक्स पर भी क्लिक कर सकते हैं।
आप अपने इच्छित गुणों को जोड़ने या हटाने के लिए इस बार पर राइट क्लिक कर सकते हैं। इस ट्वीक के लिए धन्यवाद, सॉर्ट करना और फ़िल्टर करना बहुत आसान हो जाता है!



