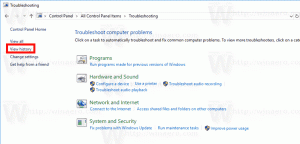विंडोज 10 में पूर्ण स्क्रीन मोड में टास्कबार एक्सेस करें
टास्कबार विंडोज़ में क्लासिक यूजर इंटरफेस तत्व है। पहली बार विंडोज 95 में पेश किया गया, यह इसके बाद जारी सभी विंडोज संस्करणों में मौजूद है। टास्कबार के पीछे मुख्य विचार सभी चल रहे ऐप्स को दिखाने के लिए एक उपयोगी टूल प्रदान करना और विंडोज़ को कार्यों के रूप में खोलना और उनके बीच जल्दी से स्विच करना है। जब आप किसी ऐप को फ़ुलस्क्रीन मोड में खोलते हैं, तो टास्कबार छिपा हो जाता है। यहां एक सरल ट्रिक है जो आपको इसे जल्दी से एक्सेस करने की अनुमति देती है।
विज्ञापन
विंडोज 10 में, टास्कबार में स्टार्ट मेन्यू बटन हो सकता है खोज बॉक्स या Cortana, NS कार्य दृश्य बटन, द सिस्टम ट्रे और उपयोगकर्ता या तृतीय-पक्ष ऐप्स द्वारा बनाए गए विभिन्न टूलबार। उदाहरण के लिए, आप अच्छे पुराने को जोड़ सकते हैं त्वरित लॉन्च टूलबार अपने टास्कबार पर।
विंडोज 10 में ऐप को फुलस्क्रीन चलाने के लिए आप कई तरह के तरीकों का इस्तेमाल कर सकते हैं। परंपरागत रूप से, जब आप विंडोज़ में अधिकतर ऐप्स को अधिकतम कर सकते थे, तो आप केवल कुछ विंडोज़ डेस्कटॉप ऐप्स को पूर्णस्क्रीन चला सकते थे। फिर विंडोज 8 में, माइक्रोसॉफ्ट ने फुलस्क्रीन मेट्रो ऐप पेश किए जो टास्कबार को भी छुपाते थे। यह अधिकांश उपयोगकर्ताओं के साथ अच्छा नहीं हुआ। विंडोज 10 में, डेस्कटॉप ऐप स्केलिंग और यूनिवर्सल ऐप स्केलिंग दोनों में सुधार किए गए हैं। अब तुम यह कर सकते हो
कमांड प्रॉम्प्ट पूर्णस्क्रीन खोलें उसके साथ Alt + प्रवेश करना हॉटकी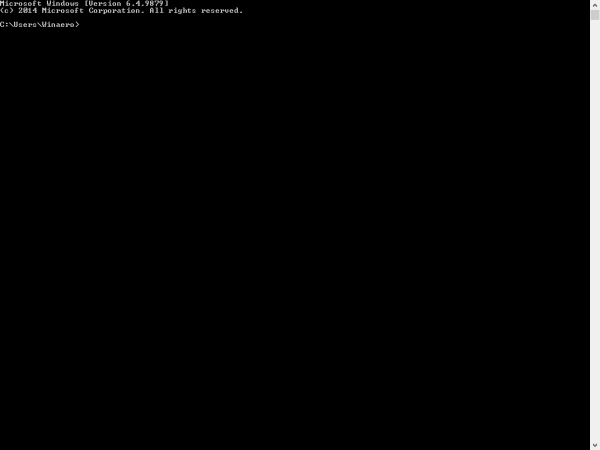
मेनस्ट्रीम ब्राउज़र जो कि फ़ायरफ़ॉक्स, ओपेरा या Google क्रोम जैसे डेस्कटॉप ऐप हैं, को दबाकर पूर्ण स्क्रीन मोड में स्विच किया जा सकता है F11.
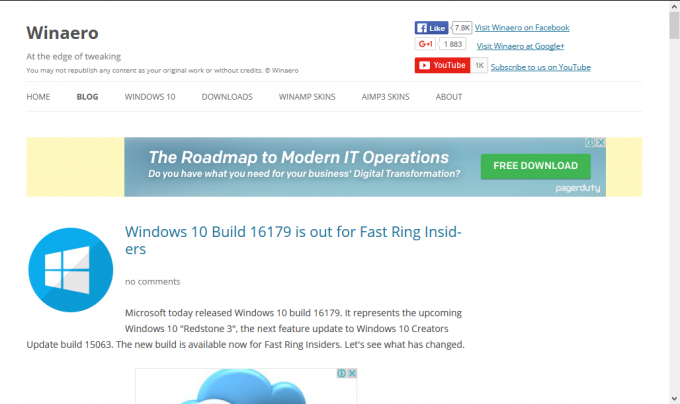
अंत में, सम फाइल ढूँढने वाला जब आप दबाते हैं तो पूर्ण स्क्रीन पर जा सकते हैं F11. 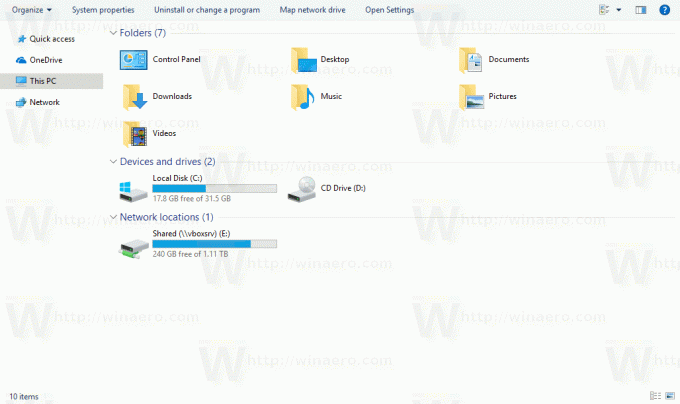
इसके अलावा, आप बना सकते हैं ऐप्स को फ़ुलस्क्रीन स्टोर करें विंडोज 10 में दबाकर जीत + खिसक जाना + प्रवेश करना कीबोर्ड पर एक साथ चाबियां। यह कुंजी संयोजन ऐप के फ़ुलस्क्रीन मोड को चालू करता है। 
जब आप किसी ऐप को फ़ुलस्क्रीन मोड में खोलते हैं, तो टास्कबार गायब हो जाता है।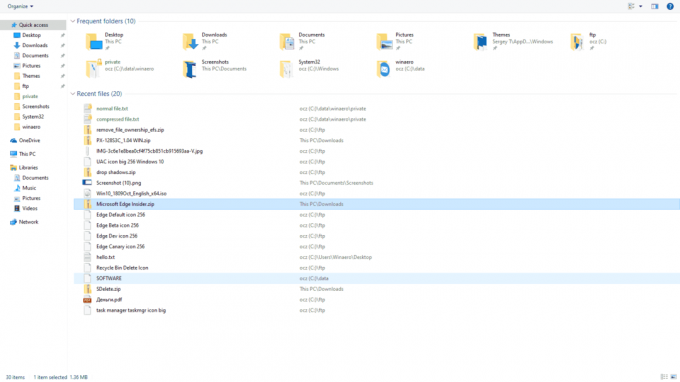
विंडोज 10 में टास्कबार को फुल स्क्रीन मोड में एक्सेस करने के लिए,
- कीबोर्ड पर विन की दबाएं। यह स्टार्ट मेन्यू खोलेगा और टास्कबार दिखाएगा।

- वैकल्पिक रूप से, का उपयोग करें जीत + टी टास्कबार दिखाने के लिए शॉर्टकट। हमने अपने में इस हॉटकी के बारे में लिखा है कीबोर्ड शॉर्टकट की अंतिम सूची.
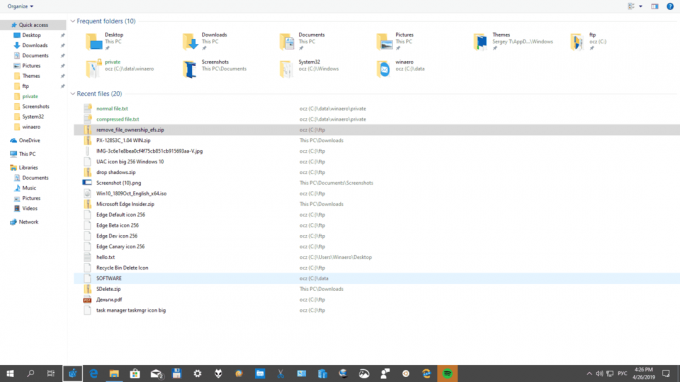
- अंत में, आप दबा सकते हैं जीत + बी. यह फोकस को नोटिफिकेशन एरिया (सिस्टम ट्रे) पर लाएगा।

ध्यान दें जीत + टी कीबोर्ड शॉर्टकट विंडोज 7 और विस्टा में भी मौजूद है। विंडोज 7 में, यह फोकस को टास्कबार पर पहले पिन किए गए ऐप पर सेट करता है। विन + टी को फिर से दबाने से फोकस अगले आइकन पर चला जाता है। Windows Vista में, Win+T केवल चल रहे ऐप्स के बीच फ़ोकस को चक्रित करता है।
जब आप टास्कबार को ऑटो-हाइड करते हैं तो उल्लिखित कीबोर्ड शॉर्टकट भी उपयोगी होते हैं।
संबंधित आलेख:
- विंडोज 10 में टास्कबार को ऑटो-हाइड बनाएं
- विंडोज 10 के टैबलेट मोड में टास्कबार को ऑटो हाईड करें
- विंडोज 10 में सूची दिखाने के लिए टास्कबार थंबनेल थ्रेसहोल्ड बदलें
- विंडोज 10 में टास्कबार को ब्लर के साथ पूरी तरह से पारदर्शी बनाएं
- विंडोज 10 में टास्कबार बटन की चौड़ाई बदलें
- विंडोज 10 में एकाधिक टास्कबार पर टास्कबार बटन छुपाएं
- विंडोज 10 में एकाधिक डिस्प्ले पर टास्कबार छुपाएं
- विंडोज 10 में टास्कबार को कैसे मूव करें (टास्कबार लोकेशन बदलें)
- और अधिक.