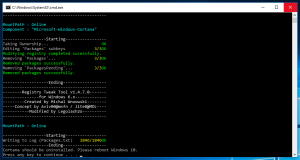विंडोज 11 में विंडोज टूल्स कैसे खोलें
यह पोस्ट आपको विंडोज 11 में विंडोज टूल्स खोलने के विभिन्न तरीके दिखाएगा, एक नया फ़ोल्डर जो पारंपरिक छोटे उपयोगिताओं और ओएस के साथ आने वाले ऐप्स के साथ प्रशासनिक टूल को जोड़ता है।
कई सालों तक, माइक्रोसॉफ्ट कई फ़ोल्डरों में अलग-अलग डिफ़ॉल्ट ऐप्स और उपयोगिताओं को अलग करता था स्टार्ट मेन्यू: विंडोज एक्सेसरीज, विंडोज पॉवरशेल, विंडोज एडमिनिस्ट्रेटिव टूल्स, विंडोज सिस्टम, आदि। विंडोज 11 के साथ, कंपनी ने उस ऑर्डर को खत्म करने और सभी सिस्टम यूटिलिटीज को विंडोज टूल्स नामक एक फ़ोल्डर में फेंकने का फैसला किया। यहां बताया गया है कि आप इसे कैसे एक्सेस कर सकते हैं।
विंडोज 11 में विंडोज टूल्स खोलें
विंडोज़ एक्सेसरीज़, विंडोज़ एडमिनिस्ट्रेटिव टूल्स, विंडोज़ पॉवरशेल और विंडोज़ सिस्टम फोल्डर की जगह विंडोज़ टूल्स फोल्डर एक नियमित ऐप के रूप में स्टार्ट मेन्यू के अंदर "रहता है"।
स्टार्ट मेन्यू से विंडोज टूल्स खोलें
- सबसे बाईं ओर क्लिक करें शुरुआत की सूची टास्कबार पर आइकन, फिर क्लिक करें सभी एप्लीकेशन.
- नीचे स्क्रॉल करें और खोजें विंडोज टूल्स फ़ोल्डर।
- वैकल्पिक रूप से, आप टाइप कर सकते हैं विंडोज टूल्स स्टार्ट सर्च बॉक्स में।
- अंत में, आप इसे "W" अक्षर से एक्सेस कर सकते हैं वर्णमाला दृश्य.
विंडोज सर्च से
- दबाएं जीत + एस खोज फलक खोलने के लिए शॉर्टकट कुंजियाँ। वैकल्पिक रूप से, टास्कबार में खोज आइकन पर क्लिक करें।
- टाइप करना शुरू करें विंडोज़ उपकरण. वास्तव में, केवल टाइप करके उपकरण आपको खोज परिणाम में फ़ोल्डर लाएगा।
- पर क्लिक करें विंडोज टूल्स सूची में प्रवेश।
- इससे फोल्डर खुल जाएगा।
फाइल एक्सप्लोरर के लिए विंडोज 11 में विंडोज टूल्स खोलें
जबकि विंडोज टूल्स एक वर्चुअल शेल लोकेशन है, इसका एक भौतिक स्थान है जो इसकी सामग्री का प्रतिनिधित्व करता है। यह निम्न पथ के अंतर्गत पाया जा सकता है: %ProgramData%\Microsoft\Windows\Start Menu\Programs\Windows Tools.
फ़ाइल एक्सप्लोरर ऐप खोलें (जीत + इ), और उपरोक्त लाइन को एड्रेस बार में पेस्ट करें, फिर दबाएं प्रवेश करना.
वैकल्पिक रूप से, हिट करें जीत + आर हॉटकी और उपरोक्त कमांड को कॉपी-पेस्ट करें Daud संवाद।
नियंत्रण कक्ष से
विंडोज 11 में, विंडोज टूल्स फोल्डर लीगेसी कंट्रोल पैनल में भी दिखाई देता है। लीगेसी कंट्रोल पैनल खोलें ऐप, और पर स्विच करें प्रतीक दृश्य. आपको विंडोज टूल्स शॉर्टकट दिखाई देगा।
लेकिन वह सब नहीं है! इसमें कुछ भी है नियंत्रण कक्ष आदेश जो आपको क्लासिक एप्लेट के समान सीधे फ़ोल्डर खोलने की अनुमति देता है। रन डायलॉग में इनमें से किसी का उपयोग करें (जीत + आर):
नियंत्रण admintoolsनियंत्रण / नाम Microsoft. प्रशासनिक उपकरण
उपरोक्त में से कोई भी सीधे फ़ोल्डर को खोलेगा।
एक शॉर्टकट बनाएं
- को खोलो शुरुआत की सूची और ढूंढें विंडोज टूल्स सभी ऐप्स की सूची में।
- विंडोज टूल्स पर लेफ्ट माउस बटन को क्लिक करके होल्ड करें, फिर उसे डेस्कटॉप पर ड्रैग करें।
- एक विकल्प के रूप में, आप विंडोज टूल्स को एक्सप्लोरर एड्रेस बार से डेस्कटॉप पर खींच सकते हैं, लेकिन ध्यान दें कि आप इस शॉर्टकट को टास्कबार पर पिन नहीं कर पाएंगे। इस पर हम अगले अध्याय में चर्चा करेंगे।
मैन्युअल रूप से शॉर्टकट बनाएं
- डेस्कटॉप पर, राइट-क्लिक करें और चुनें नया आइटम> शॉर्टकट.
- एक नई विंडो में, निम्न पते को पथ फ़ील्ड में चिपकाएँ:
Explorer.exe शेल {D20EA4E1-3957-11d2-A40B-0C5020524153}. - अपने शॉर्टकट को एक नाम दें, उदाहरण के लिए, विंडोज टूल्स.
- गुण विंडो का उपयोग करके आइकन बदलें।
अंत में, आप Windows Tools शॉर्टकट बनाने के लिए Winaero Tweaker का उपयोग कर सकते हैं।
विनेरो ट्वीकर के साथ
- Winaero Tweaker को डाउनलोड और इंस्टॉल करें।
- ऐप लॉन्च करें और खोजें शॉर्टकट बाएं पैनल में अनुभाग।
- खोजो शेल फोल्डर (CLSID) शॉर्टकट.
- क्लिक शैल फ़ोल्डर का चयन करें.
- में टाइप करें विंडोज टूल्स में फ़िल्टर आइटम।
- विंडोज टूल्स के आगे एक चेकमार्क लगाएं, फिर दबाएं जोड़ें.
अब आप अपने द्वारा बनाए गए शॉर्टकट का उपयोग करके विंडोज 11 में विंडोज टूल्स खोल सकते हैं।
टास्कबार पर पिन करें
आप विंडोज टूल्स फोल्डर को टास्कबार पर पिन कर सकते हैं, लेकिन यह प्रक्रिया एक तरह से मुश्किल है। आप केवल विंडोज फोल्डर नहीं खोल सकते हैं, फिर टास्कबार पर शॉर्टकट पर राइट-क्लिक करें और पिन टू टास्कबार चुनें। समस्या यह है कि ऐसे मामले में, विंडोज 11 क्लासिक कंट्रोल पैनल के लिए एक शॉर्टकट पिन करेगा, न कि विंडोज टूल्स फ़ोल्डर में। वही शॉर्टकट के लिए है जिसे आप फ़ाइल एक्सप्लोरर टाइटल बार से ड्रैग-एन-ड्रॉप के साथ बना सकते हैं।
विंडोज टूल्स को टास्कबार पर पिन करने के लिए, निम्न कार्य करें।
- ऊपर दी गई विधि का उपयोग करके डेस्कटॉप पर विंडोज टूल्स फ़ोल्डर में एक नियमित शॉर्टकट रखें।
- अगला, शॉर्टकट पर राइट-क्लिक करें और चुनें अधिक विकल्प दिखाएं.
- टास्कबार पर पिन करें पर क्लिक करें। अब आपके पास विंडोज टूल्स फोल्डर टास्कबार पर पिन हो गया है।
संदर्भ मेनू में जोड़ें
अंत में, आप विंडोज टूल्स शॉर्टकट को संदर्भ मेनू में जोड़ सकते हैं, इसे सिस्टम में वस्तुतः कहीं भी उपलब्ध रखते हुए। यह उसी तरह काम करेगा जैसे आप संदर्भ मेनू का उपयोग करके विंडोज 11 में विंडोज टर्मिनल कैसे खोल सकते हैं।
- ज़िप संग्रह डाउनलोड करें इस लिंक का उपयोग कर रजिस्ट्री फाइलों के साथ।
- संग्रह को किसी भी फ़ोल्डर में अनपैक करें। यदि आवश्यक हो तो फ़ाइलों को अनब्लॉक करें।
- को खोलो
Windows उपकरण संदर्भ मेनू जोड़ें। regफ़ाइल और रजिस्ट्री में परिवर्तन की पुष्टि करें। ध्यान दें कि उस ऑपरेशन को करने के लिए आपको एक व्यवस्थापक पहुंच स्तर की आवश्यकता है। - यदि आप संदर्भ मेनू से विंडोज टूल्स शॉर्टकट को हटाना चाहते हैं, तो खोलें
Windows उपकरण प्रसंग मेनू निकालें.regफ़ाइल।
Winaero Tweaker के साथ मेनू जोड़ें
अंत में, विनेरो ट्वीकर उपयोगकर्ता आसानी से संदर्भ मेनू से विंडोज टूल्स को जोड़ या हटा सकते हैं।
- डाउनलोड करो और इंस्टॉल करो विनेरो ट्वीकर.
- Ctrl + F दबाएं या सर्च बॉक्स में क्लिक करें।
- प्रकार विंडोज़ उपकरण.
- के लिए प्रसंग मेनू \ Windows उपकरण विकल्प, दाईं ओर स्थित चेकबॉक्स को चेक करें।
- वोइला, अब आपके पास डेस्कटॉप संदर्भ मेनू में फ़ोल्डर है।
महत्वपूर्ण: एक विशिष्ट और भ्रमित करने वाले तरीके से, माइक्रोसॉफ्ट विंडोज 11 में चीजों को थोड़ा सा जटिल कर देता है। Microsoft का नवीनतम ऑपरेटिंग सिस्टम पुन: डिज़ाइन किए गए संदर्भ मेनू के साथ आता है जिसमें "अधिक दिखाएँ" विकल्प भी शामिल है। वह विकल्प क्लासिक विंडोज 10-स्टाइल संदर्भ मेनू लॉन्च करता है। अभी तक, आप नए संदर्भ मेनू में नई प्रविष्टियां नहीं रख सकते हैं, इसलिए आपको अधिक विकल्प दिखाएँ पर क्लिक करना होगा या कस्टम शॉर्टकट के साथ संदर्भ मेनू तक पहुंचने के लिए Shift + F10 दबाएं।