विंडोज 10. में Cortana को अनइंस्टॉल और रिमूव कैसे करें
Microsoft ने Windows 10 में Cortana नामक एक डिजिटल सहायक जोड़ा है जो आपकी आवाज़ को पहचान सकता है और आपके लिए कुछ काम कर सकता है जैसे आपको जानकारी देना या कुछ कार्यों को स्वचालित करना। लेकिन मौज-मस्ती के लिए यह अच्छा है, लेकिन वेब पर मैन्युअल रूप से खोज करके आप जो कर सकते हैं उसकी तुलना में यह एक गंभीर रूप से उपयोगी, शक्तिशाली उपकरण होने से बहुत दूर है। प्रत्येक उपयोगकर्ता को Cortana उपयोगी नहीं लगता। कई उपयोगकर्ता इसे हटाने का तरीका ढूंढ रहे हैं, लेकिन Microsoft Windows 10 में Cortana को अनइंस्टॉल करने की अनुमति नहीं देता है। इस लेख में हम देखेंगे कि यह कैसे किया जा सकता है।
विज्ञापन
दो विधियाँ हैं। आधुनिक संस्करण विंडोज 10 संस्करण 2004 मई 2020 अपडेट और इसके बाद के संस्करण के लिए उपयुक्त है। एक पुराना भी है, जो लीगेसी विंडोज 10 रिलीज के लिए उपयुक्त है। आइए दोनों की समीक्षा करें।
हम उस आधुनिक पद्धति से शुरू करेंगे जिसका उपयोग आपको तब करना चाहिए जब आप चालू हों विंडोज 10 संस्करण 2004 या ऊपर.
Cortana को अनइंस्टॉल और रिमूव करने के लिए,
- पावरशेल खोलें.
- निम्न कमांड टाइप या कॉपी-पेस्ट करें:
Get-AppxPackage *Microsoft.549981C3F5F10* | निकालें-Appxपैकेज.
- यह आपके वर्तमान उपयोगकर्ता खाते के लिए Cortana को अनइंस्टॉल कर देगा।

- समाप्त होने पर, आप PowerShell को बंद कर सकते हैं।
वैकल्पिक रूप से, आप Windows 10 में सभी उपयोगकर्ताओं के लिए Cortana को हटा सकते हैं।
सभी उपयोगकर्ताओं के लिए Cortana को अनइंस्टॉल और निकालें,
- PowerShell को व्यवस्थापक के रूप में खोलें.
- निम्न कमांड टाइप या कॉपी-पेस्ट करें:
Get-appxpackage -allusers *Microsoft.549981C3F5F10* | निकालें-Appxपैकेज. - यह सभी उपयोगकर्ताओं के लिए Cortana को अनइंस्टॉल कर देगा।
- समाप्त होने पर, आप PowerShell को बंद कर सकते हैं।
आप कर चुके हैं।
कोरटाना को वापस पाने के लिए, इसे स्टोर से इंस्टॉल करें। का पीछा करो यहाँ कदम.
पुराने Windows 10 संस्करणों में Cortana को अनइंस्टॉल करें
सावधानी: पुराने विंडोज 10 संस्करणों में कोरटाना को अनइंस्टॉल करने से विंडोज 10 स्टार्ट मेनू टूट जाता है और शायद सर्च करें इसलिए यदि आप मूल मेनू का उपयोग करते हैं तो इसका उपयोग न करें। आप इसे आसानी से वापस काम नहीं कर पाएंगे। आप वास्तविक install.wim फ़ाइल का उपयोग किए बिना इसे जल्दी से पुनः स्थापित करने में सक्षम नहीं होंगे। अधिकांश उपयोगकर्ताओं के लिए, इसका अर्थ है कि Cortana को Windows 10 से स्थायी रूप से हटा दिया जाएगा। आगे बढ़ने से पहले दो बार सोचें।
मैं जानता हूं कि बहुत से लोग विंडोज 10 पर एक वैकल्पिक स्टार्ट मेनू का उपयोग करते हैं और मेमोरी की खपत करने वाली searchui.exe प्रक्रिया से छुटकारा पाना उनके लिए विंडोज 10 को बेहतर बनाने में एक महत्वपूर्ण वृद्धि है। अधिक विवरण के लिए निम्न आलेख देखें: क्लासिक शेल के साथ विंडोज 10 में दुनिया का सबसे तेज स्टार्ट मेन्यू कैसे प्राप्त करें.
इसलिए, यदि आप निर्णय लेते हैं Windows 10 में Cortana को अनइंस्टॉल करें और इस तरह मेमोरी-हॉगिंग searchUI.exe प्रक्रिया से भी छुटकारा मिलता है, यहाँ आपको क्या करना चाहिए:
- डाउनलोड करें Cortana को अनइंस्टॉल करें ज़िप फ़ाइल मैंने इसे आसान बनाने के लिए बनाया है।
- आपके द्वारा डाउनलोड किए गए ज़िप संग्रह से सभी फ़ाइलों को किसी भी वांछित फ़ोल्डर में निकालें, उदा। डेस्कटॉप।
- स्थापना रद्द करें Cortana.cmd फ़ाइल पर राइट क्लिक करें और "व्यवस्थापक के रूप में चलाएँ" चुनें।
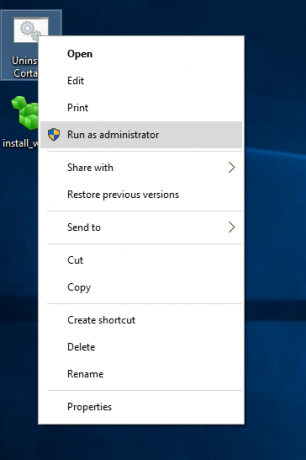
- प्रक्रिया पूरी होने तक प्रतीक्षा करें।


- विंडोज 10 को पुनरारंभ करें.
इस ट्रिक के पीछे WIMTweak नाम का एक एप्लिकेशन है जो विंडोज पैकेज को मैनेज करता है और आपको उन्हें विंडोज इमेज (WIM) फाइल से छिपाने / अनहाइड करने की अनुमति देता है। यह ऑफलाइन इमेज के साथ-साथ ऑनलाइन पर भी काम करता है। WIMTweak MSFN उपयोगकर्ता द्वारा बनाया गया था लेगोलैश2ओ, इसलिए इस अद्भुत टूल का श्रेय उन्हीं को जाता है।
