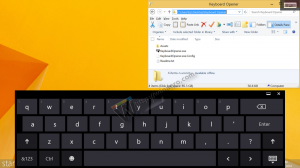विंडोज 8.1 अभिलेखागार
आज मैं आपके साथ एक अच्छी खास टिप साझा करूंगा। मैंने विंडोज 8.1 की एक छिपी हुई गुप्त विशेषता की खोज की है जो आपको एक क्लिक के साथ स्टार्ट स्क्रीन वैयक्तिकरण विकल्प खोलने की अनुमति देती है। जैसा कि आपने पहले अनुभव से देखा होगा, स्टार्ट स्क्रीन वैयक्तिकरण को खोलने के लिए कई चरणों की आवश्यकता होती है। आपको स्टार्ट स्क्रीन पर स्विच करना होगा, फिर चार्म्स को खोलना होगा और "निजीकृत" पर क्लिक करना होगा। इसमें बहुत अधिक क्लिक शामिल हैं और यदि आपको बार-बार वैयक्तिकरण सेटिंग बदलने की आवश्यकता होती है, तो यह थकाऊ हो सकता है। अब से, आप अपनी इच्छानुसार कहीं भी एक विशेष शॉर्टकट बना सकेंगे, उदा। ठीक अपने डेस्कटॉप पर! आइए इस उपयोगी विशेषता का पता लगाएं।
विंडोज़ में बहुत सारे शेल कमांड हैं, जिन्हें आप शेल टाइप करके एक्सेस कर सकते हैं:
खोल: स्टार्टअप
ये कमांड कुछ छिपी हुई गुप्त विशेषताओं को भी दिखा सकते हैं जैसे दो तथाकथित "गॉड मोड" फोल्डर - सभी कार्य और सभी सेटिंग्स। आज मैं आपके साथ विंडोज 8.1 आरटीएम में शेल कमांड की विशेष सूची साझा करना चाहता हूं। यह सबसे पूर्ण सूची है और इसमें माइक्रोसॉफ्ट के नवीनतम ओएस में मौजूद हर एक कमांड शामिल है।
जैसा कि आप जानते हैं, विनेरो हमेशा प्रौद्योगिकी और विशेष रूप से विंडोज की उपयोगिता में सुधार पर केंद्रित है। यदि आप विंडोज़ या किसी अन्य ऐप या सेवा में कुछ विशेष पसंद करते हैं जो अब पहुंच योग्य या हटाया नहीं जाता है, तो मैं हमेशा आपकी समस्याओं के समाधान की तलाश में रहता हूं और समाधान और समाधान साझा करता हूं। हाल ही में, मैंने एक दिखाया अद्वितीय साइट जिसने उन सभी के स्क्रीनशॉट के साथ संपूर्ण डेस्कटॉप गैजेट और साइडबार को पुनर्जीवित किया, पर एक विशेष ट्यूटोरियल साझा किया गुम ब्रीफ़केस सुविधा को कैसे पुनर्स्थापित करें और दिखाया कि कैसे अनलॉक करना है स्क्रीन पिन करने की क्षमता प्रारंभ करें सभी फाइलों के लिए। इस लेख में, मैं आपके साथ विंडोज 8.1 और विंडोज 8 में लास्ट नोन गुड कॉन्फिगरेशन फीचर को अनलॉक करने के लिए खोजा गया एक नया तरीका साझा करना चाहूंगा जिसे माइक्रोसॉफ्ट ने चुपचाप अक्षम कर दिया। मुझे समझाएं कि आपको इसकी आवश्यकता क्यों हो सकती है।
विंडोज 8.1 के साथ, आप डेस्कटॉप बैकग्राउंड इमेज को स्टार्ट स्क्रीन बैकग्राउंड के रूप में उपयोग करने में सक्षम हैं। यह वैयक्तिकरण विकल्प विंडोज के सक्रिय होने के बाद इंस्टॉलेशन के ठीक बाद उपलब्ध होता है। हालांकि, हर उपयोगकर्ता वॉलपेपर को स्टार्ट स्क्रीन पृष्ठभूमि के रूप में उपयोग करना पसंद नहीं करता है। इसके बजाय, क्या होगा यदि आप स्टार्ट स्क्रीन के रंग को पढ़ सकते हैं और इसे डेस्कटॉप ऐप्स और टास्कबार के अपने विंडो फ्रेम के रंग के रूप में सेट कर सकते हैं? यदि आप मेट्रो और एयरो रंगों को सिंक करते हैं, तो यह आपको अधिक सामंजस्यपूर्ण रूप और अनुभव देता है। मैंने ऐसा करने के लिए एक टूल को कोड किया है। प्रारंभ स्क्रीन पृष्ठभूमि के रंग को विंडो रंग के रूप में स्वचालित रूप से सेट करने के लिए, इन सरल चरणों का पालन करें।
कभी-कभी विंडोज़ में, आपको निम्न समस्या का सामना करना पड़ सकता है: रीबूट के बाद, आपकी डीवीडी या ब्लू-रे ड्राइव इस पीसी फ़ोल्डर से गायब हो जाती है! इसका ड्राइव लेटर पूरी तरह से गायब हो जाता है, और आपने जो भी कोशिश की हो, उसके बावजूद यह काम नहीं करता है। डिवाइस मैनेजर आपके ऑप्टिकल ड्राइव के लिए विस्मयादिबोधक चिह्न दिखाता है और कहता है कि इसके लिए ड्राइवर स्थापित नहीं किए जा सकते हैं। इस समस्या को ठीक करने और अपनी डीवीडी ड्राइव को फिर से काम करने का तरीका यहां दिया गया है।
जब आप किसी Microsoft खाते से Windows 8.1 में साइन इन करते हैं, तो आपके द्वारा सिंक करने के लिए चुनी गई विभिन्न PC सेटिंग्स और ऐप डेटा भी SkyDrive पर सहेजे जाते हैं। स्काईड्राइव एक मुफ्त क्लाउड स्टोरेज सेवा है जो विंडोज 8.1 में एकीकृत है। अपने Microsoft खाते से साइन इन करके, आप एक विस्तृत सिंक कर सकते हैं मेट्रो और डेस्कटॉप वैयक्तिकरण सेटिंग्स, पासवर्ड, ऐप सेटिंग्स, ब्राउज़र सेटिंग्स, और सहित (लेकिन इन्हीं तक सीमित नहीं) सेटिंग्स की विविधता अधिक। हालाँकि, यदि आप इस सभी डेटा को एक गोपनीयता जोखिम के साथ सिंक्रनाइज़ करने पर विचार करते हैं, तो आप इसे स्काईड्राइव से हटा सकते हैं। यहाँ यह कैसे करना है।
मेरे लेखों में, आप अक्सर cmd प्रॉम्प्ट को व्यवस्थापक के रूप में खोलने के निर्देश देखते हैं। आमतौर पर मैं एलिवेटेड कमांड प्रॉम्प्ट को खोलने के लिए केवल एक ही तरीके का उल्लेख करता हूं, लेकिन आप इस क्रिया को करने के लिए कई तरीकों का उपयोग कर सकते हैं। आज मैं आपके साथ एक उन्नत कमांड प्रॉम्प्ट खोलने के सभी संभावित शानदार तरीकों को साझा करना चाहता हूं, जिसमें नए अनदेखे और छिपे हुए तरीके शामिल हैं जिनके बारे में आप नहीं जानते होंगे। आइए इन सभी दिलचस्प तरीकों के बारे में जानें।
अपने पूर्ववर्ती की तरह, विंडोज 8.1 में अभी भी लॉगऑन स्क्रीन का रंग बदलने का कोई विकल्प नहीं है। लॉगऑन स्क्रीन वह है जो उपयोगकर्ता खातों को प्रदर्शित करती है और लॉक स्क्रीन के ठीक बाद दिखाई देती है। जबकि अधिकांश उपयोगकर्ता लॉगऑन स्क्रीन के रंग पर भी ध्यान नहीं देते हैं, एक श्रेणी है उपयोगकर्ता (स्वयं शामिल) जो अधिक लचीले में अपनी पसंद के अनुसार OS को अनुकूलित करना पसंद करते हैं रास्ता। वे उपयोगकर्ता लॉगऑन स्क्रीन के डिफ़ॉल्ट नीले रंग से खुश नहीं हैं और इसे वांछित रंग में बदलना चाह सकते हैं। यहां आपको यह दिखाने के लिए एक सरल ट्यूटोरियल है कि आप लॉगऑन स्क्रीन का रंग कैसे बदल सकते हैं।
विंडोज 8 में डेस्कटॉप गैजेट्स को पसंद करने और छूटने वाले सभी लोगों के लिए यहां अच्छी खबर है। गैजेट्स पुनर्जीवित, एक नई परियोजना उपलब्ध है। यह कंट्रोल पैनल आइटम्स, विंडोज सर्च रिजल्ट्स और गैजेट गैलरी जैसी सभी मूल सुविधाओं के साथ एक बहुत अच्छा साइडबार गैजेट पैकेज प्रदान करता है! 900 से अधिक उच्च गुणवत्ता वाले गैजेट डाउनलोड के लिए उपलब्ध हैं। गैजेट्स रिवाइव्ड वेबसाइट के अनुसार:
गैजेट्स रिवाइव्ड एक वेब साइट है जो एक थर्ड पार्टी डेस्कटॉप गैजेट्स गैलरी को होस्ट करती है। सभी गैजेट उनके संबंधित लेखकों की संपत्ति हैं। आधिकारिक गैलरी के समान, वे आपके लिए निःशुल्क उपलब्ध हैं।
यहां सभी गैजेट हमारे लेखकों द्वारा मैन्युअल रूप से जांचे गए थे और आप सुनिश्चित हो सकते हैं कि वे अपेक्षा के अनुरूप काम करते हैं। यदि आपके पास किसी गैजेट के साथ कोई समस्या है, तो कृपया हमें टिप्पणियों में सूचित करें।
इस साइट पर उपलब्ध कराए गए सभी गैजेट मूल/अछूते और प्रामाणिक हैं।
विंडोज 8.1 के साथ, माइक्रोसॉफ्ट ने विंडोज 8 पर बहुत सारे सुधार पेश किए हैं। ऐसा ही एक सुधार स्वचालित ऐप अपडेट सुविधा है, जो सभी मेट्रो ऐप के नवीनतम संस्करण डाउनलोड करता है और आपको उन्हें हमेशा अप-टू-डेट रखने की अनुमति देता है। विंडोज 8 में, आपको अपने ऐप्स को मैन्युअल रूप से अपडेट करना पड़ता था।
हालाँकि, कुछ उपयोगकर्ता ऐप अपडेट को मैन्युअल रूप से स्वीकृत करना पसंद कर सकते हैं। मेरे दोस्तों ने इसके लिए कई कारण बताए हैं। सबसे आम कारण था: "ऐप के नए संस्करण ने मेरी पसंदीदा सुविधा को तोड़ दिया/हटा दिया"। यह समझ में आता है, आप निश्चित रूप से किसी मौजूदा कार्यक्षमता को हटाने या तोड़ने के लिए कोई अपडेट नहीं चाहते हैं। इसलिए ऐसे बोधगम्य उपयोगकर्ताओं के लिए, आधुनिक ऐप्स के स्वचालित अपडेट को केवल अक्षम करना बेहतर है। आइए देखें कैसे।