विंडोज 10 में ओपन इन न्यू प्रोसेस कॉन्टेक्स्ट मेनू जोड़ें
आप विंडोज 10 में संदर्भ मेनू में ओपन इन न्यू प्रोसेस जोड़ सकते हैं। यह आपको एक अलग Explorer.exe प्रक्रिया में एक फ़ोल्डर खोलने की अनुमति देगा। यह कई स्थितियों में उपयोगी हो सकता है। यहां बताया गया है कि यह कैसे किया जा सकता है।
विज्ञापन
डिफ़ॉल्ट रूप से, सभी फ़ाइल एक्सप्लोरर विंडो एक ही प्रक्रिया में चल रही हैं। फोल्डर, वर्चुअल लोकेशन जैसे यह पीसी, डेस्कटॉप और टास्कबार - ये सभी तत्व एक ही Explorer.exe प्रक्रिया में चल रहे हैं। यदि विंडोज़ में से एक क्रैश हो जाता है, तो संपूर्ण डेस्कटॉप शेल भी काम करना बंद कर देगा और जब तक explorer.exe प्रक्रिया फिर से शुरू नहीं हो जाती, टास्कबार के साथ डेस्कटॉप आइकन गायब हो जाएंगे।
फ़ाइल ब्राउज़र के लिए एक्सप्लोरर को एक अलग प्रक्रिया में चलाने से एक्सप्लोरर शेल की स्थिरता में सुधार हो सकता है। इसके अतिरिक्त, आपके द्वारा किए गए रजिस्ट्री सुधारों का परीक्षण करना उपयोगी है क्योंकि वे सीधे लागू होंगे क्योंकि हर बार जब आप एक नया खोलते हैं तो एक्सप्लोरर का हर नया इंस्टेंस रजिस्ट्री से इसकी सेटिंग्स को पढ़ेगा खिड़की।
कमांड नई विंडो खोलें नई प्रक्रिया में संदर्भ मेनू में उपलब्ध है, लेकिन तब तक दिखाई नहीं देता जब तक आप इसे दबाकर नहीं रखते खिसक जाना कीबोर्ड पर कुंजी।

यदि आप अक्सर इस आदेश का उपयोग करते हैं, तो हो सकता है कि आप इसे हर समय दृश्यमान बनाना चाहें। इसे करने के दो तरीके हैं। पहला डिफ़ॉल्ट संदर्भ मेनू आइटम का संशोधन है। दूसरा एक नया संदर्भ मेनू प्रविष्टि जोड़ने की क्षमता है, जिसमें एक आइकन है और बिना पकड़े दिखाई देता है खिसक जाना चाभी।
विंडोज 10 में संदर्भ मेनू में नई प्रक्रिया में नई विंडो जोड़ने के लिए, निम्न कार्य करें।
- रजिस्ट्री संपादक खोलें (देखें के कैसे).
- निम्न कुंजी पर नेविगेट करें:
HKEY_CLASSES_ROOT\Folder\shell\opennewprocess
युक्ति: आप कर सकते हैं एक क्लिक के साथ वांछित रजिस्ट्री कुंजी तक पहुंचें.
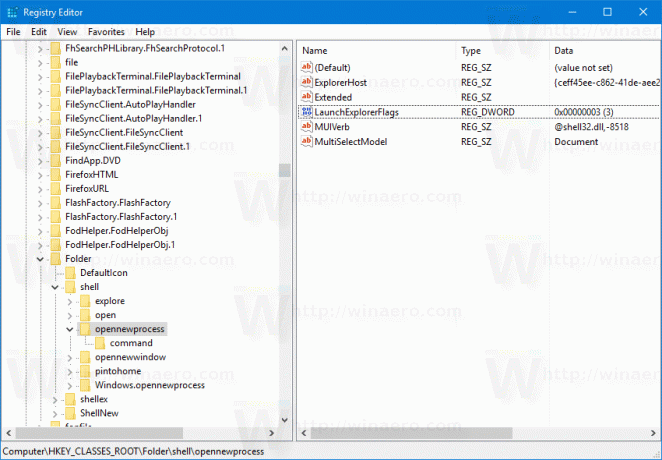
- दाईं ओर, "विस्तारित" नामक स्ट्रिंग मान हटाएं।

- अब, "आइकन" नामक एक नया स्ट्रिंग मान बनाएं और इसके मान डेटा को निम्न स्ट्रिंग पर सेट करें:
imageres.dll,-5322
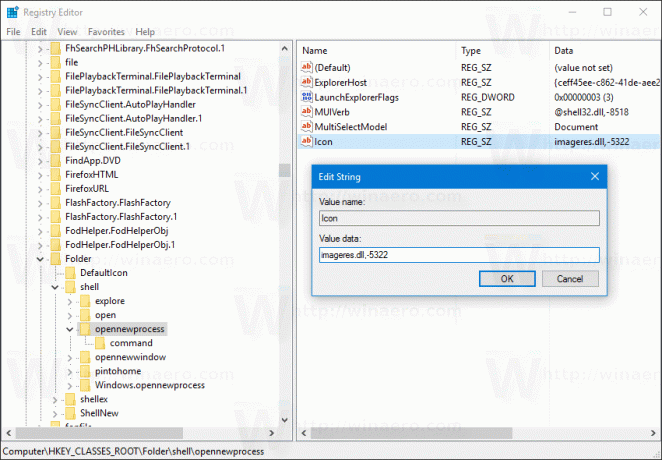
अब, आप किसी भी फ़ोल्डर पर राइट-क्लिक कर सकते हैं। ओपन इन न्यू प्रोसेस कमांड सीधे और एक फैंसी आइकन के साथ उपलब्ध होगा।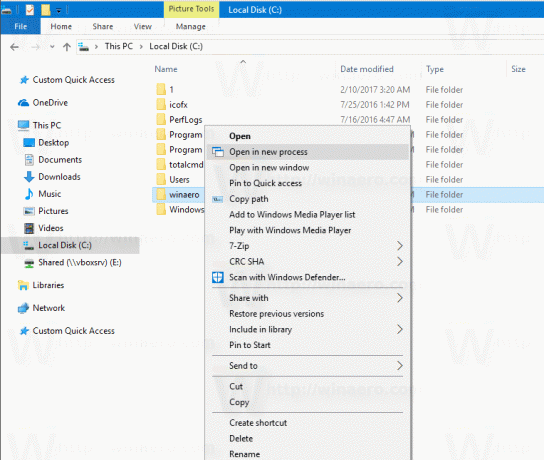
मैन्युअल रजिस्ट्री संपादन से बचने या डिफ़ॉल्ट को यहां से पुनर्स्थापित करने के लिए आप उपयोग के लिए तैयार रजिस्ट्री फ़ाइलें डाउनलोड कर सकते हैं:
रजिस्ट्री फ़ाइलें डाउनलोड करें
आप अपना समय बचा सकते हैं और इसके बजाय विनेरो ट्वीकर का उपयोग कर सकते हैं। यह निम्नलिखित विशेषता के साथ आता है:
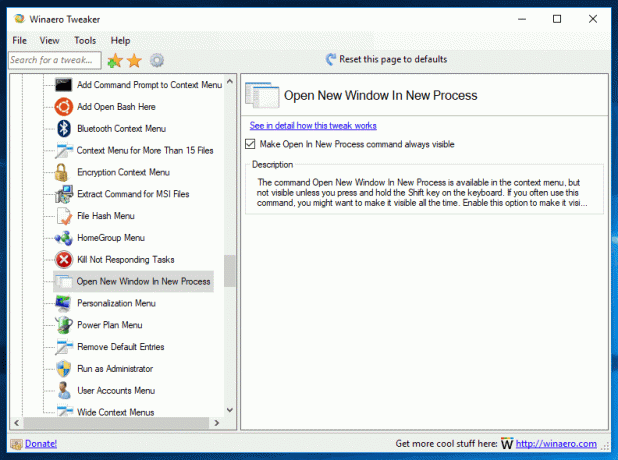
आप द्वारा इसे यहां पर डाउनलोड किया जा सकता है: विनेरो ट्वीकर डाउनलोड करें.
वैकल्पिक रूप से, आप संदर्भ मेनू में उपयुक्त रिबन कमांड जोड़ सकते हैं। निम्न स्क्रीनशॉट देखें:
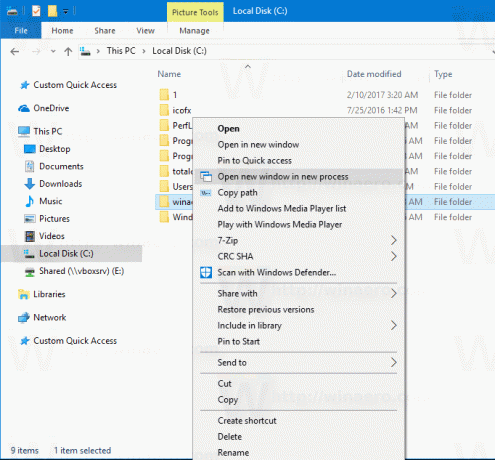 नीचे सूचीबद्ध रजिस्ट्री ट्वीक को लागू करें। नोटपैड के अंदर इसकी सामग्री पेस्ट करें और *.reg फ़ाइल के रूप में सहेजें।
नीचे सूचीबद्ध रजिस्ट्री ट्वीक को लागू करें। नोटपैड के अंदर इसकी सामग्री पेस्ट करें और *.reg फ़ाइल के रूप में सहेजें।
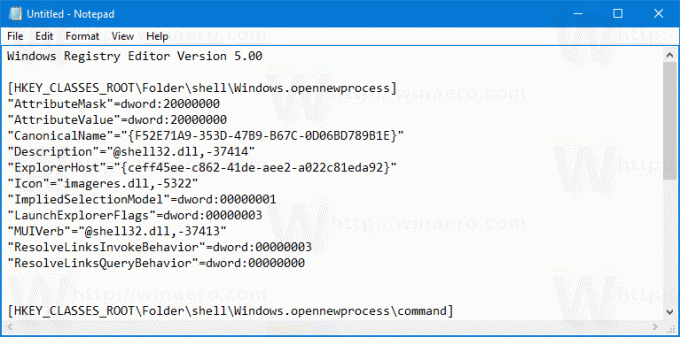
नोटपैड में, Ctrl + S दबाएं या फ़ाइल को निष्पादित करें - फ़ाइल मेनू से आइटम सहेजें। इससे सेव डायलॉग खुल जाएगा। वहां, उद्धरणों सहित "OpenInNewProcess.reg" नाम टाइप या कॉपी-पेस्ट करें। डबल कोट्स यह सुनिश्चित करने के लिए महत्वपूर्ण हैं कि फ़ाइल को "*.reg" एक्सटेंशन मिलेगा न कि *.reg.txt।
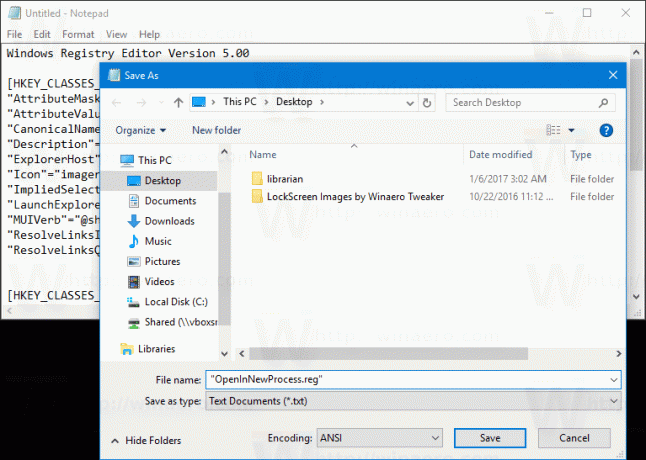 आप फ़ाइल को किसी भी वांछित स्थान पर सहेज सकते हैं, उदाहरण के लिए, आप इसे अपने डेस्कटॉप फ़ोल्डर में रख सकते हैं। आपके द्वारा बनाई गई फ़ाइल पर डबल क्लिक करें, आयात ऑपरेशन की पुष्टि करें और आपका काम हो गया!
आप फ़ाइल को किसी भी वांछित स्थान पर सहेज सकते हैं, उदाहरण के लिए, आप इसे अपने डेस्कटॉप फ़ोल्डर में रख सकते हैं। आपके द्वारा बनाई गई फ़ाइल पर डबल क्लिक करें, आयात ऑपरेशन की पुष्टि करें और आपका काम हो गया!
यह समझने के लिए कि यह ट्वीक कैसे काम करता है, मेरे पिछले लेख को देखें जहां मैंने बताया कि विंडोज 10 में संदर्भ मेनू में किसी भी रिबन कमांड को कैसे जोड़ा जाए। देखो
विंडोज 10 में राइट क्लिक मेनू में कोई भी रिबन कमांड कैसे जोड़ें
संक्षेप में, सभी रिबन कमांड इस रजिस्ट्री कुंजी के अंतर्गत संग्रहीत हैं
HKEY_LOCAL_MACHINE\SOFTWARE\Microsoft\Windows\CurrentVersion\Explorer\CommandStore\shell
आप वांछित कमांड को निर्यात कर सकते हैं और निर्यात किए गए *.Reg को संशोधित कर सकते हैं ताकि इसे फाइल एक्सप्लोरर में दिखाई देने वाली फाइलों, फ़ोल्डरों या किसी अन्य ऑब्जेक्ट के संदर्भ मेनू में जोड़ा जा सके।
आपका समय बचाने के लिए, मैंने उपयोग के लिए तैयार रजिस्ट्री फाइलें बनाईं। आप उन्हें यहां डाउनलोड कर सकते हैं:
रजिस्ट्री फ़ाइलें डाउनलोड करें
वैकल्पिक रूप से, आप प्रसंग मेनू ट्यूनर का उपयोग कर सकते हैं। यह आपको संदर्भ मेनू में कोई भी रिबन कमांड जोड़ने की अनुमति देगा।

उपलब्ध आदेशों की सूची में "नई प्रक्रिया में विंडो खोलें" का चयन करें, दाईं ओर "फ़ोल्डर" चुनें और "जोड़ें" बटन पर क्लिक करें। आप यहां ऐप प्राप्त कर सकते हैं:
संदर्भ मेनू ट्यूनर डाउनलोड करें
इसके अतिरिक्त, कृपया निम्नलिखित लेख पढ़ें: विंडोज 10 में एक अलग प्रक्रिया में फाइल एक्सप्लोरर कैसे शुरू करें.
बस, इतना ही।
