टोटल कमांडर 9.50 फाइनल नेटिव डार्क थीम के साथ आउट हो गया है
यदि आप दोहरे फलक फ़ाइल प्रबंधकों के प्रशंसक हैं, तो टोटल कमांडर वह ऐप है जिसे आपको किसी परिचय की आवश्यकता नहीं है। यह निश्चित रूप से अपनी कक्षा का सबसे अच्छा ऐप है, परिपक्व, समृद्ध और बहुत शक्तिशाली। संस्करण 9.50 से शुरू होकर, ऐप विंडोज 10 में उपलब्ध देशी डार्क मोड के लिए समर्थन जोड़ता है।
विज्ञापन
टोटल कमांडर में डार्क थीम
यहां बताया गया है कि यह कैसा दिखता है:
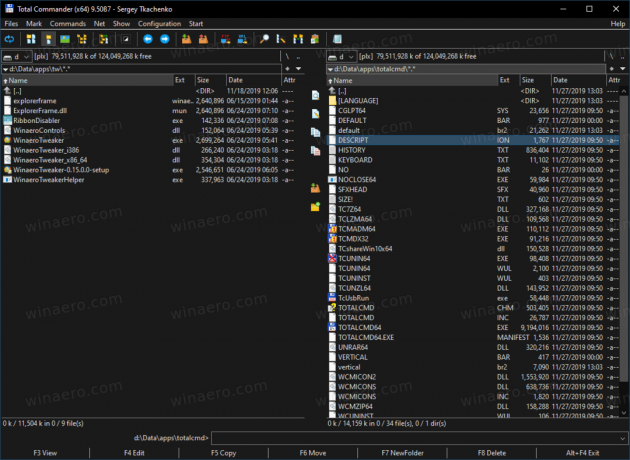
आप विकल्प > प्रदर्शन > रंग के अंतर्गत सेटिंग से इसे सक्षम या अक्षम कर सकते हैं। साथ ही, इसे विंडोज 10 से पहले जारी ऑपरेटिंग सिस्टम पर इनेबल किया जा सकता है।
विंडोज 10 पर, आप इसे वैयक्तिकरण रंग विकल्प का अनुसरण कर सकते हैं। निम्नलिखित वीडियो इसे क्रिया में प्रदर्शित करता है।
ऑटोमैटिक डार्क मोड फीचर विंडोज 10 1809 या इससे नए वर्जन पर काम करता है। आप इसे मैन्युअल रूप से Windows XP और नए पर चालू कर सकते हैं।
टोटल कमांडर हमेशा महान विशेषताओं के बारे में होता है, न कि केवल थीम के बारे में। संस्करण 9.50 में निम्नलिखित नए विकल्प शामिल हैं।
ऑनलाइन इंस्टालर
टोटल कमांडर 9.50 अब एक नए इंस्टॉलर के साथ आता है जो आज के सबसे हाल के उपलब्ध ऐप संस्करण को डाउनलोड करने में सक्षम है। ऑफ़लाइन सेटअप पद्धति अभी भी समर्थित है, लेकिन इसके लिए अतिरिक्त चरणों की आवश्यकता है। निम्न पृष्ठ देखें.
बेहतर यूएसबी डिवाइस सपोर्ट
wincmd.ini में एक नया विकल्प है जो ड्राइव बटन बार से ड्राइव अक्षर के बिना USB डिवाइस को छुपाता है। इसे इस रूप में सेट करें:
[विन्यास]
ड्राइवबारहाइड =;
यूएसबी डिवाइस हैंडलिंग में किया गया एक और बदलाव ड्राइव बटनबार में बिना ड्राइव अक्षर (जैसे फोन, टैबलेट) के बिना 3 कनेक्टेड यूएसबी डिवाइस दिखाने की क्षमता है।
इसके अलावा ड्राइव ड्रॉप-डाउन सूची और ड्राइव बटनबार के लिए टोटल कमांडर बाहरी यूएसबी हार्ड डिस्क के लिए ड्राइव आइकन पर "इजेक्ट" ओवरले दिखा सकता है। इसे wincmd.ini के माध्यम से सक्षम/अक्षम किया जा सकता है:
[विन्यास]
CheckUsbHdd=1/0
स्टोर में इतिहास प्रविष्टियां
आप इतिहास में कई प्रविष्टियों को wincmd.ini [LeftHistory] और [RightHistory] में संग्रहीत करने के लिए सेट करने के लिए [कॉन्फ़िगरेशन] अनुभाग के अंतर्गत wincmd.ini में विकल्प HistoryLenStored= को परिभाषित कर सकते हैं। NT आधारित सिस्टम पर डिफ़ॉल्ट = 200, सीमित अधिकतम ini आकार के कारण 9x/ME पर HistoryLen के समान।
निर्देशिका इतिहास पतला
टोटल कमांड केवल अपने नेविगेशन इतिहास में एक निर्देशिका जोड़ देगा यदि उपयोगकर्ता x सेकंड के लिए वहां रहा, या उस स्थान पर कोई फ़ाइल ऑपरेशन किया। हॉटकी Alt+Shift+नीचे तीर (और एक नया कमांड cm_DirectoryHistoryNoThinning) इतिहास सूची को बिना पतला किए दिखाता है।
- wincmd.ini > [कॉन्फ़िगरेशन] > HistoryThinningDelta=5000 डिफ़ॉल्ट रूप से 5 सेकंड के लिए उपयोगकर्ता को इसे इतिहास में रखने के लिए एक निर्देशिका में रहना चाहिए।
- wincmd.ini > [कॉन्फ़िगरेशन] > HistoryThinning=1/0 थिनिंग को चालू / बंद कर देता है।
- wincmd.ini > [कॉन्फ़िगरेशन] > HistoryThinning=1, HistoryThinningDelta=0 थिनिंग को तभी सक्षम करता है जब उपयोगकर्ता निर्देशिका में कुछ ऑपरेशन शुरू करता है, टाइमआउट के अनुसार नहीं।
'सब कुछ' खोज उपकरण एकीकरण
यदि आप खोज उपकरण के रूप में सब कुछ का उपयोग कर रहे हैं, तो यहां संस्करण 9.50 में कुछ बदलाव हैं जो आपको उपयोगी लग सकते हैं:
- 'सब कुछ' के साथ खोजें: कुल कमांडर को हस्तांतरित और परिणाम सूची में जोड़े गए खोज परिणामों का प्रतिशत दिखाएं (सब कुछ मिली फाइलों की कुल संख्या की रिपोर्ट करता है)
- 'एवरीथिंग' के साथ सर्च करें: सर्च स्टेटस बार में 'एवरीथिंग' को भेजी गई कमांड दिखाएं। अनुरोधित फ़ाइल नंबरों के साथ बार-बार कॉल दिखाए जाते हैं, उदा। 10000-.
- फ़ाइलें खोजें: खोज फ़ील्ड में उपसर्ग ev: या ed: का उपयोग करते समय स्वचालित रूप से 'सब कुछ' विकल्प की जाँच करें।
संस्करण 9.50 में अन्य परिवर्तनों में शामिल हैं
- अब आप सीधे अभिलेखागार से FTP में फ़ाइलें अपलोड कर सकते हैं और सर्वर द्वारा समर्थित होने पर टाइमस्टैम्प को संरक्षित कर सकते हैं।
- तीन नए आंतरिक आदेश: डार्क मोड को चालू/बंद करने के लिए cm_SwitchDarkmode, इसे चालू करने के लिए cm_EnableDarkmode और इसे बंद करने के लिए cm_DisableDarkmode।
- पर्यावरण चर से समर्थन सबस्ट्रिंग, उदा। %variable:~2,3% 2 वर्णों को छोड़ देता है और फिर 3 रखता है। नकारात्मक चरों को स्ट्रिंग के पीछे से गिना जाता है।
- कॉन्फ़िगरेशन - विकल्प - रंग: लिस्टर के लिए पूर्वावलोकन (उदाहरण आउटपुट) भी दिखाएं, सामग्री, शीर्षक बार, संकेत विंडो और डार्क मोड द्वारा तुलना करें
- निर्देशिका टैब पर राइट क्लिक करें -> "हाल ही में बंद किए गए टैब": पृष्ठभूमि में बंद टैब को फिर से खोलने के लिए Shift दबाए रखें।
- wincmd.ini [कॉन्फ़िगरेशन] InheritCaseSensitiveDir=1: यदि किसी फ़ोल्डर में "केस संवेदनशील नाम" विकल्प सेट है, तो अंदर नया फ़ोल्डर बनाते समय इसे इनहेरिट करें। 0=बंद, 1=चालू, 2=पर भी जब व्यवस्थापक अधिकारों की आवश्यकता हो (tcmadmin)
- बहु-नाम बदलें उपकरण: नया प्लेसहोल्डर [c3]: काउंटर का अंतिम मान परिभाषित करें काउंटर फ़ील्ड में परिभाषित किया गया है।
- बहु-नाम बदलें उपकरण: नए प्लेसहोल्डर [c2]: [c] की तरह लेकिन परिभाषित काउंटर फ़ील्ड में परिभाषित अंकों की संख्या के साथ।
- बहु-नाम बदलें उपकरण: नए प्लेसहोल्डर [c1] या [c]: फ़ाइल सूची में फ़ाइलों/फ़ोल्डरों की संख्या, उदा. "फ़ाइल [सी] [सी]" -> "101 की फ़ाइल 1" आदि।
- F5 कॉपी डायलॉग अब सपोर्ट डायरेक्टरी हॉटलिस्ट (Ctrl+D)।
- F5 के साथ FTP सर्वर से FTP सर्वर में ट्रांसफर करें: ऐप जहां उपलब्ध हो वहां टाइम स्टैम्प को संरक्षित करने का प्रयास कर सकता है।
- नेटवर्क ड्राइव राइट क्लिक मेनू: उस ड्राइव अक्षर के UNC पथ पर स्विच करने के लिए नया कमांड "cd \\server\path" दिखाएं
- wincmd.ini, रिज़ॉल्यूशन-विशिष्ट अनुभाग (उदा. [1920x1080 (8x16)], CursorPenWidth_96=0: कैरेट के पिक्सेल में चौड़ाई सेट करें (वर्तमान फ़ाइल कर्सर) विशिष्ट DPI मान के साथ द्वितीयक स्क्रीन के लिए फ़ाइल सूचियों में (Windows 10 निर्माता अद्यतन की आवश्यकता है या नया)।
- wincmd.ini, रिज़ॉल्यूशन-विशिष्ट अनुभाग (उदा. [1920x1080 (8x16)], CursorPenWidth=0: पिक्सेल में चौड़ाई सेट करें फ़ाइल सूचियों में कैरेट (वर्तमान फ़ाइल कर्सर) का: 0 = पतला, > 0 मान पिक्सेल में, स्वचालित रूप से स्केल किया गया डीपीआई।
- माउस कर्सर अब डिफ़ॉल्ट बटन पर कूद जाता है यदि यह "माउस" के अंतर्गत नियंत्रण कक्ष में सक्षम है
- ड्राइव बटनबार में भी बिना ड्राइव अक्षर (जैसे फ़ोन, टैबलेट) के 3 कनेक्टेड USB डिवाइस दिखाएं
- निर्देशिका इतिहास की लंबाई 200 तक बढ़ा दी गई है (इतिहासलेनस्टोर के माध्यम से कॉन्फ़िगर करने योग्य)
- इतिहास: केवल उन निर्देशिकाओं को दिखाएं जिनमें उपयोगकर्ता ने कुछ ऑपरेशन (कॉन्फ़िगर करने योग्य) किया है। Alt+Shift+नीचे तीर पूरा इतिहास दिखाता है
- ड्राइव ड्रॉपडाउन सूची, ड्राइव बटनबार: हटाने योग्य ड्राइव के लिए ड्राइव आइकन पर "इजेक्ट" ओवरले दिखाएं
- कुंजीपटल के साथ फ़ाइल सूचियों के माध्यम से स्क्रॉल करते समय, वर्तमान स्थिति (कॉन्फ़िगर करने योग्य) से ऊपर/नीचे 4 पंक्तियों का मार्जिन रखें
- निर्देशिका पैनल: दिखाएँ फ़ाइलों के लिए 0 आकार के बजाय हार्ड लिंक/सॉफ्ट लिंक के लिए
- Ctrl+Q त्वरित दृश्य: lnk फ़ाइल सामग्री के बजाय लिंक लक्ष्य की सामग्री दिखाएं
- कॉन्फ़िगरेशन - विकल्प - प्रदर्शन: फ़ोल्डरों को [फ़ोल्डर] के बजाय फ़ोल्डर के रूप में दिखाने के लिए नया विकल्प "जोड़ें \"
- आंतरिक जुड़ाव: वैकल्पिक: सभी मेल खाने वाले फिल्टर से अतिरिक्त क्रिया जोड़ें, केवल पहले मैच से डिफ़ॉल्ट "खुला"
- वर्तमान निर्देशिका में नई फ़ाइल बनाने के लिए [..] प्रविष्टि के लिए संदर्भ मेनू में "नया" सबमेनू भी दिखाएं
- विंडोज 10, संदर्भ मेनू: मेनू आइटम "साझा करें" ने कुछ नहीं किया -> इसे आंतरिक रूप से संभालें
- त्वरित खोज संवाद: Ctrl+Y के साथ खोज साफ़ करें
- निर्देशिका टैब पर राइट क्लिक करें -> "हाल ही में बंद किए गए टैब"
- कुल कमांडर EXE फ़ाइल का स्थान लगभग बॉक्स में दिखाएं
इनके अलावा, संस्करण 9.50 संग्रह, खोज, लिस्टर और प्लगइन समर्थन के लिए एन्कोडिंग समर्थन के लिए किए गए विभिन्न सुधारों का परिचय देता है।
फ़ाइल संचालन:
- आर्काइव्स: फाइलों को अनपैक करते समय कोडपेज चुनें, उदा। सिरिलिक वर्णों वाले नामों को अनपैक करने के लिए। टैब हेडर में [स्वतः] या चुनी गई एन्कोडिंग दिखाएं।
- वनड्राइव फोल्डर: फाइल सिस्टम लिंक के रूप में दिखने वाले फोल्डर को हैंडल करें
- F5 कॉपी डायलॉग: सपोर्ट डायरेक्टरी हॉटलिस्ट (Ctrl+D)
- सीआरसी चेकसम बनाएं: यूनिक्स प्रारूप का उपयोग करने के लिए और हमेशा यूटीएफ -8 का उपयोग करने के लिए नए विकल्प
- पर्यावरण चर से समर्थन सबस्ट्रिंग, उदा। % चर: ~ 2,3%
एफ़टीपी / फाइल सिस्टम प्लगइन्स:
- F5 के साथ FTP सर्वर से FTP सर्वर में स्थानांतरण: स्थानीय पीसी के माध्यम से कॉपी करने का विकल्प
- एफ़टीपी/एफएस प्लगइन्स से/में स्थानांतरण: स्थानीय फ़ाइल कॉपी फ़ंक्शन जैसे कॉपी फ़िल्टर का समर्थन करें, उदा। *.txt | अपवर्जितदिर\
- एफ़टीपी, पृष्ठभूमि में F5 - F2 के साथ अपलोड/डाउनलोड करें: क्लाइंट प्रमाणपत्र का समर्थन करें
- प्रतिबंधितइंटरफेस = 6144: सभी प्लगइन्स को अस्वीकार करें, या 4096: केवल वैध डिजिटल हस्ताक्षर वाले प्लगइन्स को अनुमति दें
बहु-नाम बदलें उपकरण:
- नया प्लेसहोल्डर [c] = सूची में फाइलों की संख्या
- नया प्लेसहोल्डर [एस] = फ़ाइल का आकार
Alt+F10 पेड़:
- पेड़ लोड करने के लिए 'सब कुछ' का उपयोग करने का विकल्प
- ड्राइव बदलने के लिए Combobox, Alt+F1 या Alt+F2. के साथ खोलें
खोज:
- 'सब कुछ' के साथ खोजें: कुल कमांडर को हस्तांतरित खोज परिणामों का प्रतिशत दिखाएं
- Office xml फ़ाइलों में बेहतर खोज (उदा. .docx, .ods आदि): उच्चारण वर्ण ढूंढें
- खोज क्षेत्र में उपसर्ग ev: या ed: का उपयोग करते समय स्वचालित रूप से 'सब कुछ' विकल्प की जाँच करें
- केवल खोज परिणामों में खोजने का विकल्प
- पिछले खोज परिणाम देखें
लिस्टर (F3):
- परिभाषित करें कि फ़ाइल प्रकार के आधार पर अलग से खोले जाने पर किस व्यू विधि और प्लगइन का उपयोग किया जाना चाहिए, उदा। आंतरिक छवि दर्शक के साथ सभी jpg फ़ाइलें
- एक्सप्लोरर के रूप में पूर्वावलोकन दिखाने के लिए '8' दबाएं (यदि पूर्व उपलब्ध नहीं है तो IPreviewHandler या IThumbnailProvider का उपयोग करता है)
- आंतरिक छवि दर्शक के साथ लिस्टर में जेपीजी/पीएनजी/जीआईएफ का समर्थन मुद्रण
सामग्री से तुलना करें:
- रेखांकित खोज परिणामों के लिए रंग सेट करें
डीआईआर सिंक्रनाइज़ करें:
- अगली/पिछली निर्देशिका पर जाने के लिए Ctrl+PageUp/PageDown का उपयोग करें
आंतरिक आदेश:
- पैरामीटर के साथ नए आंतरिक आदेश: लोड चयन, बचत चयन, सहेजे गए विवरण प्लस एएनएसआई/यूनिकोड संस्करण
- cm_ModernShare सीधे नए विंडोज 10 "शेयर" संदर्भ मेनू आइटम का उपयोग करने की अनुमति देता है
- cm_ChangeArchiveEncoding पुरालेख एन्कोडिंग पॉपअप मेनू खोलने के लिए
- cm_MoveTabLeft और cm_MoveTabRight वर्तमान टैब को मैन्युअल रूप से स्थानांतरित करने के लिए
आप यहां ऐप प्राप्त कर सकते हैं
कुल कमांडर प्राप्त करें



