लिंक शेल एक्सटेंशन के साथ प्रतीकात्मक लिंक, हार्ड लिंक और जंक्शनों को आसानी से प्रबंधित करें
हाल ही में हमने कवर किया है कि आप विंडोज 10 में इसके बिल्ट-इन टूल्स का उपयोग करके प्रतीकात्मक लिंक कैसे प्रबंधित कर सकते हैं। यदि आप केवल अंतर्निहित टूल का उपयोग करते हैं, तो आपको कमांड लाइन से निपटना होगा। आज, हम एक तृतीय पक्ष फ्रीवेयर टूल का प्रयास करेंगे जो एक अच्छे GUI का उपयोग करके प्रतीकात्मक लिंक प्रबंधन को सरल बनाता है। आइए देखें कि यह क्या प्रदान करता है।
विज्ञापन
लिंक शेल एक्सटेंशन एक फ्रीवेयर एप्लिकेशन है जो आपको फाइल एक्सप्लोरर के संदर्भ मेनू का उपयोग करके हार्ड लिंक, प्रतीकात्मक लिंक और निर्देशिका जंक्शन बनाने की अनुमति देता है। एक बार इंस्टॉल हो जाने पर, यह एक्सप्लोरर को हार्ड लिंक और प्रतीकात्मक लिंक के लिए अलग-अलग आइकन दिखाता है, ताकि आप आसानी से पहचान सकें कि फ़ाइल एक लिंक है या नहीं। अगर आपने पढ़ा होता पिछला लेख, आप शायद जानते होंगे कि बिना किसी टूल के हार्ड लिंक और प्रतीकात्मक लिंक की पहचान करना आसान नहीं है।
लिंक शेल एक्सटेंशन का उपयोग करने के लिए, आपको पहले इसे इंस्टॉल करना होगा। अपने ब्राउज़र को निम्न पृष्ठ पर इंगित करें:
लिंक शैल एक्सटेंशन डाउनलोड करें
वहां आपको एप्लिकेशन सेटअप प्रोग्राम और आवश्यक विजुअल C++ रनटाइम मिलेगा। पहले रनटाइम स्थापित करें और फिर एप्लिकेशन इंस्टॉल करें, जैसा कि डाउनलोड पृष्ठ अनुशंसा करता है।
एक बार इंस्टॉल हो जाने पर, एप्लिकेशन एक्सप्लोरर शेल के साथ एकीकृत हो जाता है। यहां बताया गया है कि आप एक नया फाइल सिस्टम लिंक बनाने के लिए इसका उपयोग कैसे कर सकते हैं।
एक फ़ोल्डर के लिए एक लिंक बनाएँ
एक विशिष्ट फ़ोल्डर के लिए एक नया प्रतीकात्मक लिंक या निर्देशिका जंक्शन बनाने के लिए, आपको निम्न कार्य करने की आवश्यकता है।
- वांछित फ़ोल्डर पर राइट क्लिक करें और चुनें लिंक स्रोत चुनें:
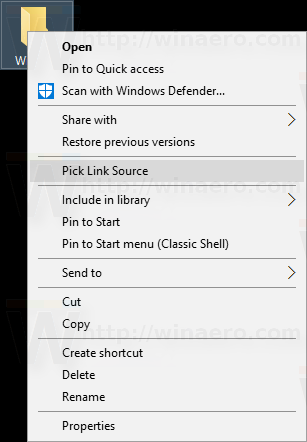
- अब, लक्ष्य फ़ोल्डर में एक खाली क्षेत्र में राइट क्लिक करें जहां आपका नया लिंक रखा जाएगा। आपको एक नया सबमेनू "ड्रॉप एज़" दिखाई देगा जिसमें निर्देशिका जंक्शन और प्रतीकात्मक लिंक सहित कई विकल्प हैं:
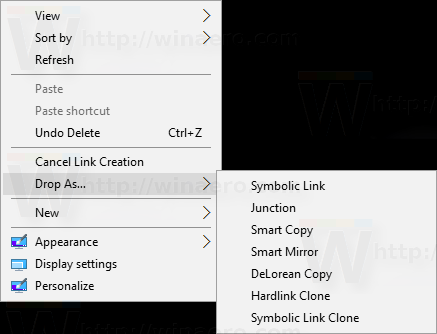
- UAC प्रॉम्प्ट की पुष्टि करें जो स्क्रीन पर दिखाई देगा:

- परिणाम इस प्रकार होगा:

अब आप इसका नाम बदल सकते हैं।
उसी तरह आप किसी फाइल के लिए नया लिंक बना सकते हैं।
- वांछित फ़ाइल पर राइट क्लिक करें और चुनें लिंक स्रोत चुनें:
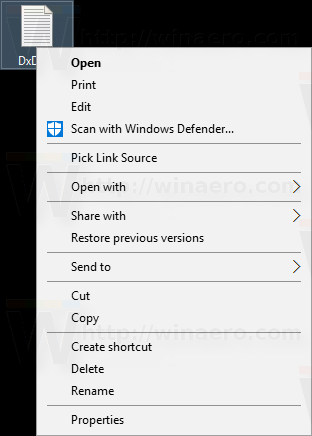
- अब, लक्ष्य फ़ोल्डर में खाली जगह पर राइट क्लिक करें जहां आपका नया लिंक रखा जाएगा। आपको एक नया सबमेनू "ड्रॉप एज़" दिखाई देगा जिसका उपयोग प्रतीकात्मक लिंक या हार्ड लिंक बनाने के लिए किया जा सकता है:
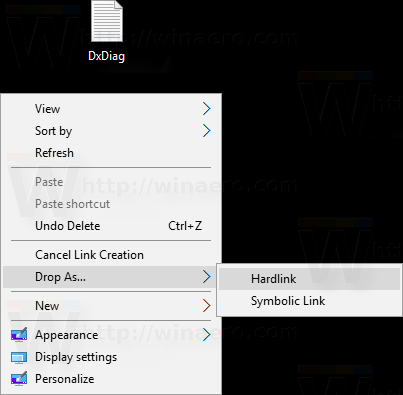
- UAC प्रॉम्प्ट की पुष्टि करें जो स्क्रीन पर दिखाई देगा:

- परिणाम इस प्रकार होगा:
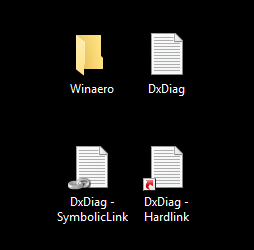
अब आप इसका नाम बदल सकते हैं।
जैसा कि ऊपर उल्लेख किया गया है, एप्लिकेशन लिंक प्रकार के आधार पर कस्टम ओवरले आइकन बनाता है। निर्देशिका जंक्शनों के लिए, यह समान श्रृंखला उपरिशायी चिह्न का उपयोग करता है। सांकेतिक लिंक के लिए, इसे हरे तीर ओवरले आइकन का उपयोग करना चाहिए, लेकिन यह मेरे सेटअप में ठीक से काम नहीं करता है। हार्ड लिंक के लिए, यह एक लाल तीर ओवरले आइकन का उपयोग करता है। निम्न स्क्रीनशॉट देखें: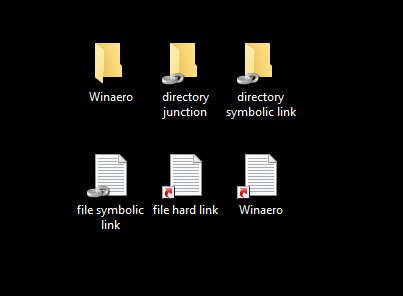
जैसा कि पिछले लेख में बताया गया है, विंडोज सिस्टम फाइलें हैं WinSxS घटकों के लिए अधिकतर हार्ड लिंक. अब आप इसे c:\Windows जैसे किसी भी सिस्टम फोल्डर को खोलकर आसानी से देख सकते हैं: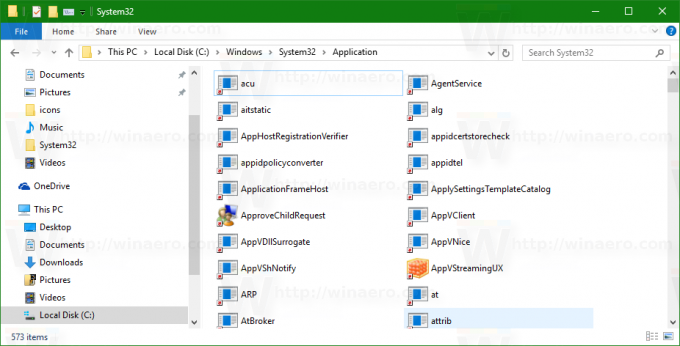
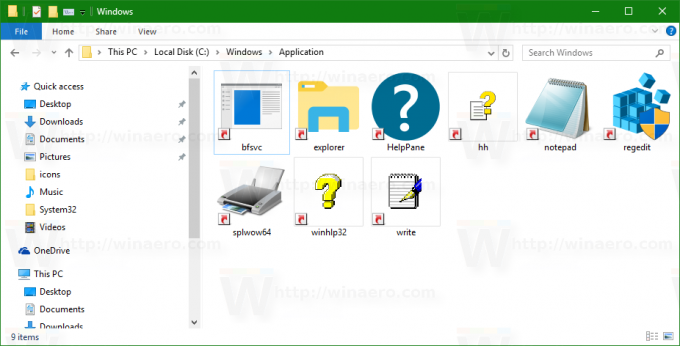
यदि आप अक्सर प्रतीकात्मक लिंक के साथ काम करते हैं, तो लिंक शेल एक्सटेंशन एक सहायक उपकरण है जो आपका समय बचा सकता है। इसके इस्तेमाल से आप कमांड टाइप करने से बच सकते हैं और अपनी उत्पादकता बढ़ा सकते हैं। एप्लिकेशन सभी विंडोज संस्करणों का समर्थन करता है जो एनटीएफएस फाइल सिस्टम का उपयोग करते हैं जो विंडोज एनटी 4.0 से शुरू होता है और हाल ही में जारी विंडोज 10 एनिवर्सरी अपडेट के साथ समाप्त होता है।

