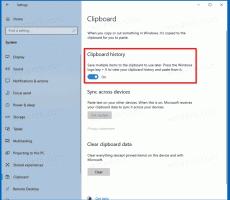विंडोज़ 10 में ऐप्स को दूसरी ड्राइव पर ले जाएं
इस लेख में, हम देखेंगे कि विंडोज़ 10 में ऐप्स को दूसरी ड्राइव पर कैसे ले जाया जाए। यदि आप टैबलेट या किसी अन्य मोबाइल डिवाइस पर विंडोज 10 का उपयोग करते हैं, तो हो सकता है कि आपकी मुख्य ड्राइव में पर्याप्त क्षमता न हो। यदि आप बहुत सारे मेट्रो/आधुनिक ऐप्स का उपयोग करते हैं, तो वे काफी डिस्क स्थान पर कब्जा कर सकते हैं ताकि आप उन्हें किसी अन्य विभाजन (जैसे एसडी कार्ड) या किसी बाहरी ड्राइव पर ले जाना चाहें। आइए देखें कि किसी अन्य पार्टीशन या हार्ड ड्राइव पर ऐप्स इंस्टॉल करने के लिए विंडोज 10 को कैसे कॉन्फ़िगर करें और अपने सिस्टम पार्टीशन पर जगह बचाएं।
विज्ञापन
नोट: विंडोज 10 क्रिएटर्स अपडेट में अपडेट किए गए सेटिंग्स ऐप में कई विशेषताएं हैं इसके यूजर इंटरफेस में बदलाव. यह एक नई श्रेणी, "ऐप्स" लाता है, जो आपके इंस्टॉल किए गए ऐप्स को प्रबंधित करने के लिए सभी विकल्प प्रदान करता है। इस लेख में, मैं विंडोज 10 बिल्ड 15063 के स्क्रीनशॉट का उपयोग करूंगा।
पिछले विंडोज संस्करणों के विपरीत, विंडोज 10 एक विकल्प के साथ आता है जो आपको यह निर्धारित करने की अनुमति देता है कि आधुनिक ऐप्स को स्टोर करने के लिए किस ड्राइव का उपयोग किया जाना चाहिए।
विंडोज़ 10 में ऐप्स को दूसरी ड्राइव पर ले जाने के लिए, निम्न कार्य करें.
- खोलना समायोजन.
- सिस्टम - स्टोरेज पर जाएं।

- अंतर्गत अधिक संग्रहण सेटिंग दाईं ओर, लिंक C. पर क्लिक करेंहैंग जहां नई सामग्री सहेजी जाती है।

- अगले पृष्ठ पर, "नए ऐप्स इसमें सहेजेंगे:" के तहत, नीचे दिखाए गए अनुसार एक नई ड्राइव या विभाजन का चयन करें।

यह परिवर्तन भविष्य में आपके द्वारा इंस्टॉल किए जाने वाले सभी नए ऐप्स पर लागू होगा।
इंस्टॉल किए गए ऐप्स को दूसरी ड्राइव पर ले जाने के लिए, निम्न कार्य करें।
नोट: कुछ सिस्टम ऐप्स को दूसरी ड्राइव पर नहीं ले जाया जा सकता है। उन्हें आपके सिस्टम ड्राइव पर स्टोर करना होगा।
- खोलना समायोजन.
- के लिए जाओ ऐप्स - ऐप्स और सुविधाएं.

- दाईं ओर, आपको इंस्टॉल किए गए ऐप्स की सूची दिखाई देगी। उस ऐप का चयन करें जिसे आप स्थानांतरित करना चाहते हैं।

- एक नया बटन, कदम, ऐप के नाम के नीचे दिखाई देगा। निम्नलिखित संवाद देखने के लिए बटन पर क्लिक करें।


- वहां, ऐप को स्थानांतरित करने के लिए एक ड्राइव का चयन करें, और पर क्लिक करें कदम बटन।
- आपको किसी अन्य डिवाइस से उन सभी ऐप्स को निकालने के लिए कहा जा सकता है जिन्हें आपके ड्राइव पर संग्रहीत किया जा सकता है। ऐप्स को आपके वर्तमान डिवाइस से इस ड्राइव पर ले जाने में सक्षम होने के लिए अन्य ऐप्स को हटा दिया जाना चाहिए।
- अंत में, आपका ऐप ले जाया जाएगा।

Windows 10 लक्ष्य ड्राइव पर एक नया फ़ोल्डर, WindowsApp बनाएगा, और ऐप के फ़ोल्डर और फ़ाइलों को वहां ले जाएगा:

इसमें कई मिनट लग सकते हैं।
आप अपने ऐप्स को यूएसबी ड्राइव और एसडी कार्ड जैसे किसी भी आंतरिक या बाहरी ड्राइव पर ले जा सकते हैं। उपयोग करना संभव नहीं है मैप की गई नेटवर्क ड्राइव विंडोज़ 10 में ऐप्स के लिए आपकी नई ड्राइव के रूप में। यदि आप अपने ऐप्स को हटाने योग्य ड्राइव में ले जाते हैं और फिर उस ड्राइव को डिस्कनेक्ट कर देते हैं, तो वहां ले जाया गया कोई भी ऐप तब तक काम नहीं करेगा जब तक कि ड्राइव फिर से कनेक्ट न हो जाए।