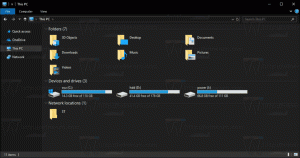छिपी हुई गुप्त रजिस्ट्री सेटिंग्स के साथ विंडोज 8, 8.1 और विंडोज 7 में टास्कबार को ट्वीक करें
जैसा कि आप जानते होंगे, विंडोज 7 ने एक नया डिज़ाइन किया गया टास्कबार पेश किया, जिसने बहुत पसंद किए जाने वाले क्लासिक को छोड़ दिया सुविधाओं लेकिन कुछ बहुत अच्छे सुधार पेश किए जैसे बड़े आइकन, जंप सूचियां, खींचने योग्य बटन आदि। टास्कबार में जीयूआई में अपने व्यवहार को बदलने के लिए कई विन्यास योग्य सेटिंग्स नहीं हैं, लेकिन कुछ छिपी हुई गुप्त रजिस्ट्री सेटिंग्स हैं जिन्हें आप ठीक कर सकते हैं।
हम पहले ही देख चुके हैं कि आप कैसे कर सकते हैं सभी क्लासिक टास्कबार व्यवहार को वापस लाएं तथा बिजली उपयोगकर्ता सुविधाएँ 7+ टास्कबार ट्वीकर नामक उत्कृष्ट तृतीय पक्ष ऐप का उपयोग करना। लेकिन अगर आप लगातार बैकग्राउंड में ऐप नहीं चलाना चाहते हैं, तब भी कुछ उपयोगी टास्कबार ट्वीक हैं जो आपको उपयोगी लग सकते हैं। यहाँ उनमें से कुछ हैं (ध्यान दें कि आपको अवश्य Explorer.exe शेल को पुनरारंभ करें इनमें से किसी के प्रभावी होने के लिए):
सभी मान DWORD मान हैं और उन्हें दशमलव में सेट करना आसान है। इसलिए रजिस्ट्री में इन सभी DWORD मानों को सेट करते समय हेक्स से दशमलव में स्विच करना सुनिश्चित करें। यदि आप रजिस्ट्री संपादन में सहज नहीं हैं, तो देखें यह प्राइमर.
- जब टास्कबार बटन ग्रुपिंग (संयोजन) चालू होता है, तो आप इस रजिस्ट्री ट्वीक का उपयोग करके एक क्लिक के साथ टास्कबार को समूह में अंतिम सक्रिय प्रोग्राम विंडो पर स्विच कर सकते हैं। 1 के DWORD मान डेटा का अर्थ है कि यह समूह में अंतिम सक्रिय विंडो पर स्विच हो जाएगा, 0 का अर्थ है कि यह अंतिम सक्रिय विंडो पर स्विच नहीं करेगा, बल्कि आपको चुनने के लिए थंबनेल की सूची दिखाएगा।
Windows रजिस्ट्री संपादक संस्करण 5.00 [HKEY_CURRENT_USER\Software\Microsoft\Windows\CurrentVersion\Explorer\Advanced] "LastActiveClick"=dword: 00000001
- अगला रजिस्ट्री मान उस समय को नियंत्रित करता है जिसके बाद टास्कबार थंबनेल तब दिखाई देते हैं जब माउस किसी टास्कबार बटन पर होवर करता है। इस उदाहरण में, मैंने इसे किसी भी टास्कबार बटन पर मँडराने के 850 मिलीसेकंड के बाद थंबनेल दिखाने के लिए सेट किया है (यह दशमलव में समायोजित करने के लिए एक DWORD मान है)।
Windows रजिस्ट्री संपादक संस्करण 5.00 [HKEY_CURRENT_USER\Software\Microsoft\Windows\CurrentVersion\Explorer\Advanced] "विस्तारितUIHoverTime"=dword: 00000352
- निम्न रजिस्ट्री मान मिलीसेकंड में वह समय है जिसके बाद थंबनेल पर होवर करने से आपको उस ऐप (एयरो पीक) का पूर्वावलोकन दिखाई देता है। मैंने इस DWORD मान को 3000 मिलीसेकंड (3 सेकंड) पर सेट किया है, इसलिए यह 3 सेकंड के लिए थंबनेल पर होवर करने के बाद ही मुझे लाइव पूर्वावलोकन दिखाएगा। हेक्स से दशमलव में स्विच करने के बाद, आप मिलीसेकंड में अपना खुद का मान दर्ज कर सकते हैं।
Windows रजिस्ट्री संपादक संस्करण 5.00 [HKEY_CURRENT_USER\Software\Microsoft\Windows\CurrentVersion\Explorer\Advanced] "थंबनेललाइवप्रेव्यूहोवरटाइम"=dword: 00000bb8
- जब आप थंबनेल पर होवर करते हैं, तो निम्न रजिस्ट्री मान लाइव स्विचिंग (एयरो पीक) व्यवहार को पूरी तरह से अक्षम कर देता है, यदि आप मान डेटा को 1 पर सेट करते हैं, जिसका अर्थ है कि लाइव स्विचिंग नहीं होगी।
Windows रजिस्ट्री संपादक संस्करण 5.00 [HKEY_CURRENT_USER\Software\Microsoft\Windows\CurrentVersion\Explorer\Advanced] "DisablePreviewWindow"=dword: 00000001
- अगला रजिस्ट्री मान उस समय को नियंत्रित करता है जिसके बाद डेस्कटॉप दिखाता है जब आप टास्कबार के अंत में डेस्कटॉप दिखाएँ बटन पर होवर करते हैं। मैंने इस DWORD मान को 400 मिलीसेकंड पर सेट किया है।
Windows रजिस्ट्री संपादक संस्करण 5.00 [HKEY_CURRENT_USER\Software\Microsoft\Windows\CurrentVersion\Explorer\Advanced] "DesktopLivePreviewHoverTime"=dword: 00000190
- निम्न रजिस्ट्री मान थ्रेशोल्ड को बदलता है जिसके बाद थंबनेल एक सूची में बदल जाते हैं। मैंने इसे एक ऐप विंडो के लिए 1 अर्थ पर सेट किया है, यह एक थंबनेल दिखाएगा लेकिन 2 से अधिक समूहित ऐप्स या टैब के समूह (आईई या फ़ायरफ़ॉक्स जैसे ब्राउज़र के मामले में) के लिए, यह एक सूची दिखाएगा।
Windows रजिस्ट्री संपादक संस्करण 5.00 [HKEY_CURRENT_USER\Software\Microsoft\Windows\CurrentVersion\Explorer\Taskband] "संख्या थंबनेल" = शब्द: 00000001
यदि आप उत्सुक हैं कि सूची बनाम थंबनेल कैसी दिखती है, तो निम्न छवि देखें:
थंबनेल बनाम सूची
अन्य ट्विक करने योग्य रजिस्ट्री मान भी हैं, उदाहरण के लिए, टास्कबार थंबनेल के आकार को बदलने के लिए मानों का एक सेट मौजूद है, लेकिन हमारे पास पहले से ही उन्हें नियंत्रित करने के लिए GUI टूल का उपयोग करना आसान है विनेरो ट्वीकर:
टास्कबार के लिए हमारे पास कई अन्य उपकरण भी हैं: टास्कबार पिनर विंडोज 7 के लिए आपको विंडोज की अनुमति से टास्कबार में अधिक सामान पिन करने की अनुमति देने के लिए। विंडोज 8 / 8.1 के लिए, उपयोग करें 8. पर पिन करें जो वही काम करता है।
यदि आप विंडोज 8/8.1 टास्कबार को गैर-पारदर्शी बनाना चाहते हैं, तो विनेरो ट्वीकर के "अपारदर्शी टास्कबार" विकल्प का उपयोग करें:
टास्कबार से संबंधित हमारे सभी टिप्स और ट्रिक्स के लिए, फॉलो करें यह लिंक.