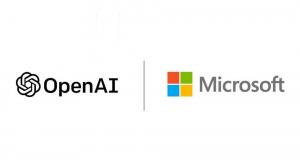विंडोज 10 में फाइल एक्सप्लोरर में डार्क थीम को इनेबल करें
जैसा कि आप पहले से ही जानते हैं, माइक्रोसॉफ्ट है जोड़ने जा रहा हूँ विंडोज 10 में फाइल एक्सप्लोरर के लिए एक नया डार्क थीम। यह पहले से ही में सक्रिय किया जा सकता है विंडोज 10 बिल्ड 17650, जिसे हाल ही में स्किप अहेड इनसाइडर्स के लिए जारी किया गया था। यदि आप इसे अभी सक्षम करना चाहते हैं और कार्य प्रगति पर देखना चाहते हैं, तो यह कैसे किया जा सकता है।
विज्ञापन
माइक्रोसॉफ्ट ने विंडोज 10 "रेडस्टोन 5" में क्लासिक डेस्कटॉप ऐप फाइल एक्सप्लोरर में डार्क थीम को जोड़ा है। ओएस के हालिया बिल्ड में फाइल एक्सप्लोरर के लिए डार्क थीम शामिल है जिसे सेटिंग ऐप में सक्षम किया जा सकता है। यहां बताया गया है कि यह कैसा दिखता है:

फ़ाइल एक्सप्लोरर में डार्क मोड को सक्षम करना सेटिंग ऐप में एक विकल्प का उपयोग करके संभव है, जो ऐप थीम को वैयक्तिकरण -> रंग के तहत स्विच करता है। कई स्टोर (यूडब्ल्यूपी) ऐप्स के विपरीत, फाइल एक्सप्लोरर में सेटिंग्स से अलग डार्क थीम को चालू करने के लिए एक समर्पित विकल्प नहीं है। यह वैश्विक विकल्प का अनुसरण करता है। विंडोज 10 में कई प्रथम-पक्ष ऐप सिस्टम विकल्प का पालन करते हैं या उनके पास अपने स्वयं के विकल्प होते हैं
डार्क थीम को सक्षम करना.विंडोज 10 में फाइल एक्सप्लोरर में डार्क थीम को इनेबल करने के लिए, निम्न कार्य करें।
- को खोलो सेटिंग ऐप.
- वैयक्तिकरण पर जाएँ -> रंग:
- "अपना डिफ़ॉल्ट ऐप मोड चुनें" विकल्प पर पृष्ठ के नीचे स्क्रॉल करें। वहां, उपयुक्त रंग योजना को सक्रिय करने के लिए डार्क विकल्प को चालू करें।

- डार्क थीम अब सक्षम है।
विंडोज 10 के पुराने प्री-रिलीज़ बिल्ड में डार्क थीम लॉक थी। नीचे दिए गए निर्देशों का उपयोग तृतीय-पक्ष टूल Mach2 का उपयोग करके इसे अनलॉक करने के लिए किया जा सकता है।
विंडोज 10 में फाइल एक्सप्लोरर में डार्क थीम को इनेबल करें
- सुनिश्चित करें कि आपके पास विंडोज 10 बिल्ड 17650 स्थापित है। लेख का संदर्भ लें आपके द्वारा चलाए जा रहे Windows 10 बिल्ड नंबर का पता कैसे लगाएं.
- डाउनलोड करें मच2 टूल. निम्नलिखित लिंक का प्रयोग करें: मैक 2 विंडोज 10 के लिए 64-बिट | Mach2 विंडोज 10 32-बिट के लिए
आपको कौन सा संस्करण चाहिए, यह जानने के लिए लेख देखें कैसे निर्धारित करें कि आप 32-बिट विंडोज चला रहे हैं या 64-बिट. इसके अलावा, आप "mach2" का वास्तविक संस्करण पा सकते हैं।रिलीज" टैब गिटहब पर। - ज़िप संग्रह को अपने इच्छित किसी भी फ़ोल्डर में निकालें। उदाहरण के लिए, आप इसे c:\mach2 फ़ोल्डर में निकाल सकते हैं।

- फाइल एक्सप्लोरर के साथ उस फोल्डर में जाएं।

- प्रकार
cmd.exeफाइल एक्सप्लोरर के एड्रेस बार में और एंटर की दबाएं।
- एक नई कमांड प्रॉम्प्ट विंडो खुलेगी। निम्न आदेश टाइप करें:
mach2 सक्षम करें 10397285.
- विंडोज 10 को पुनरारंभ करें.
आप कर चुके हैं!
विषय को सक्रिय करने के लिए,
- खोलना समायोजन.
- वैयक्तिकरण पर नेविगेट करें -> रंग।
- दाईं ओर, विकल्प चुनें अंधेरा अंतर्गत अपना डिफ़ॉल्ट ऐप मोड चुनें।

मुझे आशा है कि इससे आपका कुछ समय बचेगा।
मैंने यह पोस्ट इसलिए लिखा है क्योंकि कुछ पाठक हैं थोड़ा भ्रमित GitHub और कमांड प्रॉम्प्ट के साथ, इसलिए मैंने प्रक्रिया को विस्तार से कवर करने का निर्णय लिया।