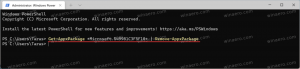विंडोज 11 में सर्विसेज कैसे खोलें
विंडोज 11 में सर्विसेज खोलने के कई तरीके हैं। उनमें से अधिकांश की समीक्षा इस लेख में की गई है। आमतौर पर, नियमित विंडोज 11 उपयोगकर्ताओं को अलग-अलग चल रही प्रक्रियाओं के साथ खुली सेवाओं और गड़बड़ की आवश्यकता नहीं होती है। फिर भी, कभी-कभी आप विंडोज 11 में सेवाओं को शुरू या अक्षम करना चाह सकते हैं। उदाहरण के लिए, किसी बग का निवारण करने के लिए या किसी ऐप को बूट पर चलने से रोकने के लिए।
विज्ञापन
सेवाएं एक Microsoft प्रबंधन कंसोल (MMC) स्नैप-इन है जो आपको सेवा विकल्पों को प्रारंभ करने, रोकने और कॉन्फ़िगर करने की अनुमति देता है। सेवाओं के साथ, आप स्थापित सेवाओं पर विभिन्न प्रकार के कार्य कर सकते हैं, जिसमें अंतर्निहित विंडोज़ सेवाएँ और तृतीय-पक्ष ऐप द्वारा स्थापित सेवाएँ शामिल हैं।

यह आलेख आपको दिखाएगा कि विंडोज 11 में सेवाएं कैसे खोलें।
विंडोज 11 में ओपन सर्विसेज
आप विभिन्न विधियों का उपयोग करके सेवा उपकरण तक पहुँच सकते हैं। आप इसे रन डायलॉग, सर्च और फाइल एक्सप्लोरर से लॉन्च कर सकते हैं। आपको इसका शॉर्टकट विंडोज टूल्स फोल्डर और कंप्यूटर मैनेजमेंट में भी मिलेगा। अंत में, आप ऐप के लिए एक कस्टम शॉर्टकट बना सकते हैं और इसे मांग पर उपयोग कर सकते हैं।
रन का उपयोग करके विंडोज 11 में ओपन सर्विसेज
विंडोज 11 में सर्विसेज को खोलने का सबसे आसान और आसान तरीका रन डायलॉग बॉक्स का इस्तेमाल करना है। यह कहीं से भी उपलब्ध है और बस कुछ ही महत्वपूर्ण प्रेस करता है।
रन डायलॉग से विंडोज 11 में सर्विसेज खोलने के लिए, दबाएं जीत + आर और दर्ज करें services.msc, फिर दबायें प्रवेश करना.

आप का भी उपयोग कर सकते हैं services.msc खोलने की आज्ञा सेवाएं टास्क मैनेजर और विंडोज टर्मिनल से।
-
कार्य प्रबंधक खोलें विंडोज 11 में, फिर फाइल> रन न्यू टास्क पर क्लिक करें।

-
विंडोज टर्मिनल खोलें, फिर दर्ज करें
services.mscआदेश।
विंडोज टूल्स फोल्डर का उपयोग करना
विंडोज 10 में, विंडोज एडमिनिस्ट्रेटिव टूल्स फोल्डर के अंदर सर्विसेज ऐप शॉर्टकट "लाइव" होता है। विंडोज 11 में, माइक्रोसॉफ्ट ने सिस्टम उपयोगिताओं को एक में एकीकृत करने का निर्णय लिया विंडोज टूल्स फोल्डर.
- स्टार्ट बटन दबाएं, फिर क्लिक करें सभी एप्लीकेशन.

- ऐप्स की सूची में, खोजें विंडोज टूल्स फ़ोल्डर और इसे खोलें। आप इसे के साथ तेजी से ढूंढ सकते हैं वर्णमाला नेविगेशन.

- एक नई विंडो में, नीचे स्क्रॉल करें और सेवाएँ क्लिक करें।

खोज का उपयोग करके Windows 11 में सेवा उपकरण प्रारंभ करें
आप विंडोज 11 में सर्विस स्नैप-इन को विंडोज सर्च का उपयोग करके किसी भी अन्य ऐप के रूप में लॉन्च कर सकते हैं। आप दबा सकते हैं जीत + एस और टाइप करना शुरू करें सेवाएं.

एक विकल्प के रूप में, स्टार्ट मेन्यू खोलें और सर्च फील्ड पर क्लिक करें।
कंप्यूटर प्रबंधन का उपयोग करना
- स्टार्ट मेन्यू बटन पर राइट-क्लिक करें और चुनें कंप्यूटर प्रबंधन से विन + एक्स मेनू.
- एक नई विंडो में, क्लिक करें सेवाएं और अनुप्रयोग.
- अब, चुनें सेवाएं.

फ़ाइल एक्सप्लोरर से सेवाएं लॉन्च करें
सर्विसेज एक डिफॉल्ट विंडोज 11 ऐप है जो ड्राइव सी पर विंडोज फोल्डर के अंदर अपनी एक्जीक्यूटेबल फाइल रखता है। बेशक, पर नेविगेट करना खिड़कियाँ तथा System32 फोल्डर विंडोज 11 में सर्विसेज को खोलने का सबसे अच्छा तरीका नहीं है, लेकिन, पूर्णता के लिए, यहां फाइल एक्सप्लोरर से सर्विसेज को खोलने का तरीका बताया गया है।
बस जरूरत है C:\Windows\system32 को खोलने की। services.msc फ़ाइल ढूंढें और उसे खोलें।

नोट: services.exe नामक एक अन्य सेवा फ़ाइल है। वह नहीं है जिसे आप ढूंढ रहे हैं। उस फ़ाइल को लॉन्च करने से कुछ नहीं होगा।
युक्ति: यदि आपने Windows 11 में फ़ाइल एक्सटेंशन अक्षम कर दिए हैं, तो सही फ़ाइल ढूँढना मुश्किल हो सकता है। आपको जो चाहिए वह एक सेवा फ़ाइल है जिसमें आइकन पर दो कोग हैं। एक विकल्प के रूप में, आप कर सकते हैं Windows 11 में फ़ाइल एक्सटेंशन सक्षम करें और फिर लॉन्च करें services.msc फ़ाइल।
विंडोज 11 में सेवाओं के लिए शॉर्टकट कैसे बनाएं
- डेस्कटॉप पर जाएं और खाली जगह पर राइट क्लिक करें। चुनते हैं नया > शॉर्टकट.

- एक नई विंडो में, दर्ज करें
services.mscफ़ाइल स्थान फ़ील्ड में। अगला पर क्लिक करें।
- अपने शॉर्टकट को एक नाम दें, फिर उसे सेव करें।

- इसके बाद, आपके द्वारा अभी बनाए गए शॉर्टकट पर राइट-क्लिक करें और आइकन बदलने के लिए गुण चुनें।
Windows 11 में सेवा कीबोर्ड शॉर्टकट
विंडोज़ में सेवाएँ लॉन्च करने के लिए कोई डिफ़ॉल्ट शॉर्टकट नहीं है, लेकिन आप एक बना सकते हैं।
- इस आलेख के पिछले भाग का उपयोग करके Windows 11 में सेवाओं के लिए शॉर्टकट बनाने के साथ प्रारंभ करें।
- नए बने शॉर्टकट पर राइट-क्लिक करें और गुण चुनें।

- शॉर्टकट टैब पर, शॉर्टकट कुंजी पर क्लिक करें और कोई भी कुंजी संयोजन दर्ज करें, उदाहरण के लिए, Ctrl + Alt + 0.

- परिवर्तनों को सहेजने के लिए ठीक क्लिक करें।
- फ़ाइल एक्सप्लोरर खोलें (जीत + इ) और निम्न पथ को एड्रेस बार में पेस्ट करें:
%ALLUSERSPROFILE%\Microsoft\Windows\Start Menu\Programs. - शॉर्टकट को इसमें ले जाएँ कार्यक्रमों फ़ोल्डर। उसके बाद, असाइन किया गया कीबोर्ड शॉर्टकट किसी भी चल रहे ऐप में उपलब्ध होगा।
अब आप Windows 11 में कीज़ का उपयोग करके सेवाएँ खोल सकते हैं। बस शॉर्टकट को इधर-उधर रखना याद रखें; अन्यथा, कुंजी संयोजन काम करना बंद कर देगा। चेक आउट ये पद अधिक जानकारी के लिए।
यही वह है। अब आप जानते हैं कि विंडोज 11 में सर्विसेज कैसे लॉन्च करें।