Windows 11 वर्तमान या सभी उपयोगकर्ताओं के लिए Cortana निकालें
यहां बताया गया है कि यदि आप Microsoft से डिजिटल सहायक को पसंद नहीं करते हैं तो आप Windows 11 में Cortana को कैसे हटा सकते हैं। विंडोज 11 में कई अन्य स्टॉक ऐप के विपरीत, जिसे आप किसी भी अन्य प्रोग्राम की तरह आसानी से हटा सकते हैं, Microsoft Cortana को अनइंस्टॉल करने की अनुमति नहीं देता है। भले ही कंपनी अब लोगों को कॉर्टाना का उपयोग करने के लिए मजबूर करने की कोशिश नहीं करती है, ऐप विंडोज 10 और विंडोज 11 से जुड़ा हुआ है।
विज्ञापन
यदि आप ऐसे उपयोगकर्ता हैं और आश्चर्य करते हैं कि विंडोज 11 में कॉर्टाना को कैसे अनइंस्टॉल किया जाए, तो यह लेख आपकी मदद के लिए यहां है। यहां बताया गया है कि Cortana को हटाने के लिए आपको क्या करना होगा।
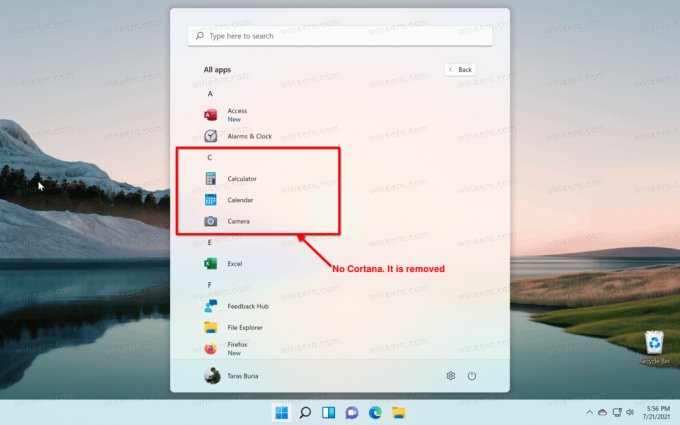
Windows 11 में Cortana निकालें
- विंडोज टर्मिनल को इस रूप में खोलें प्रशासक. आप सीधे पावरशेल का उपयोग भी कर सकते हैं, बस इसे उन्नत विशेषाधिकारों के साथ चलाना सुनिश्चित करें।
- निम्न आदेश दर्ज करें:
Get-AppxPackage *Microsoft.549981C3F5F10* | निकालें-AppxPackageऔर एंटर दबाएं.
- तब तक प्रतीक्षा करें जब तक कि विंडोज 11 कॉर्टाना को हटा न दे।
ध्यान रखें कि वह आदेश आपके वर्तमान उपयोगकर्ता के लिए Windows 11 से Cortana को हटा देता है।
यदि आप सभी उपयोगकर्ताओं के लिए Cortana को हटाना चाहते हैं, तो थोड़ा भिन्न कमांड का उपयोग करें।
सभी उपयोगकर्ताओं के लिए Cortana निकालें
विंडोज 10 में सभी उपयोगकर्ताओं के लिए कॉर्टाना को हटाने के लिए, निम्न कार्य करें।
- एक उन्नत पावरशेल या विंडोज टर्मिनल खोलें।
-
निम्न कमांड टाइप या कॉपी-पेस्ट करें:
Get-appxpackage -allusers *Microsoft.549981C3F5F10* | निकालें-Appxपैकेज. - विंडोज 11 सभी यूजर्स के लिए Cortana को डिलीट कर देगा। अब आप एलिवेटेड कंसोल को बंद कर सकते हैं।
यहां जो अलग है वह यह है कि आप निर्दिष्ट करते हैं कि आप सभी उपयोगकर्ताओं के लिए विंडोज 11 से कॉर्टाना को हटाना चाहते हैं। इसके अतिरिक्त -सभी उपयोगकर्ता तर्क, दो आदेश समान हैं।
विंडोज 11 में कॉर्टाना को कैसे पुनर्स्थापित करें
विंडोज 11 में कॉर्टाना को पुनर्स्थापित करने में कमांड प्रॉम्प्ट, पावरशेल या विंडोज टर्मिनल शामिल नहीं है। सहायक को अपने सिस्टम में वापस लाने के लिए आपको किसी जटिल कमांड की आवश्यकता नहीं है। Microsoft Store से Cortana को स्थापित करने के लिए केवल इतना ही आवश्यक है।
- माइक्रोसॉफ्ट स्टोर खोलें और सर्च फील्ड पर क्लिक करें।
- प्रवेश करना Cortana.
- सुनिश्चित करें कि जिसे आप इंस्टॉल करने का प्रयास कर रहे हैं वह "Microsoft Corporation" से आता है। यह सुनिश्चित करने के लिए कि आपको एक वास्तविक ऐप मिले, उपयोग करें यह लिंक सीधे लिस्टिंग पर जाने के लिए।
- क्लिक इंस्टॉल और डिजिटल सहायक को पुनर्स्थापित करने के लिए विंडोज 11 की प्रतीक्षा करें।

अब आप कॉर्टाना को स्टार्ट मेन्यू या विंडोज सर्च में "ऑल एप्स" लिस्ट से लॉन्च कर सकते हैं।
बस, इतना ही।


