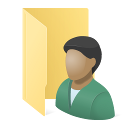विंडोज 10 में शेड्यूल पर सिस्टम रिस्टोर प्वाइंट बनाएं
यदि आप अपने ऑपरेटिंग सिस्टम को अंतिम ज्ञात में वापस लाने के लिए कभी-कभी विंडोज 10 में सिस्टम रिस्टोर फ़ंक्शन का उपयोग करते हैं स्थिर बिंदु जब यह सही ढंग से काम कर रहा था, तो आप स्वचालित रूप से एक नया पुनर्स्थापना बिंदु बनाने में रुचि ले सकते हैं a अनुसूची। इस लेख में हम देखेंगे कि यह कैसे किया जा सकता है।
विज्ञापन
सिस्टम रिस्टोर विंडोज 10 का नया फीचर नहीं है। इस तकनीक को 2000 में विंडोज मिलेनियम एडिशन के साथ पेश किया गया था। यह आपको स्थापित ऑपरेटिंग सिस्टम को पिछली स्थिति में वापस रोल करने की अनुमति देता है। सिस्टम पुनर्स्थापना पुनर्स्थापना बिंदु बनाता है जो रजिस्ट्री सेटिंग्स, ड्राइवरों और विभिन्न सिस्टम फ़ाइलों की पूरी स्थिति रखता है। यदि विंडोज 10 अस्थिर या अनबूट करने योग्य हो जाता है, तो उपयोगकर्ता ऑपरेटिंग सिस्टम को किसी एक पुनर्स्थापना बिंदु पर वापस रोल कर सकता है।
सुनिश्चित करें कि आपके उपयोगकर्ता खाते में है प्रशासनिक विशेषाधिकार.
अभी, सिस्टम पुनर्स्थापना सक्षम करें अगर यह अक्षम है।
आगे बढ़ने से पहले, आपको सिस्टम पुनर्स्थापना बिंदु आवृत्ति को बढ़ाने की आवश्यकता है। यह एक साधारण रजिस्ट्री ट्वीक के साथ किया जा सकता है जिसका वर्णन यहां किया गया है:
विंडोज 10 में सिस्टम रिस्टोर प्वाइंट फ्रीक्वेंसी बढ़ाएँ
अब, नीचे दिए गए निर्देशों का पालन करें।
विंडोज 10 में एक शेड्यूल पर सिस्टम रिस्टोर पॉइंट बनाने के लिए, निम्न कार्य करें।
- प्रशासनिक उपकरण खोलें और टास्क शेड्यूलर आइकन पर क्लिक करें।
- बाएँ फलक में, आइटम "टास्क शेड्यूलर लाइब्रेरी" पर क्लिक करें:

- दाएँ फलक में, "कार्य बनाएँ" लिंक पर क्लिक करें:

- "क्रिएट टास्क" नामक एक नई विंडो खुल जाएगी। "सामान्य" टैब पर, कार्य का नाम निर्दिष्ट करें। आसानी से पहचाना जा सकने वाला नाम चुनें जैसे "क्रिएट रिस्टोर प्वाइंट"।

- "उच्चतम विशेषाधिकारों के साथ चलाएँ" नाम के चेकबॉक्स पर टिक करें।

- विकल्प को सक्षम करें "चलाएं कि उपयोगकर्ता लॉग ऑन है या नहीं"।

- "क्रियाएँ" टैब पर स्विच करें। वहां, "नया ..." बटन पर क्लिक करें:


- "नई क्रिया" विंडो खुल जाएगी। वहां, आपको निम्नलिखित डेटा निर्दिष्ट करने की आवश्यकता है।
क्रिया: एक कार्यक्रम शुरू करें
प्रोग्राम/स्क्रिप्ट: powershell.exe
तर्क जोड़ें (वैकल्पिक): - एक्ज़ीक्यूशनपॉलिसी बायपास -कमांड "चेकपॉइंट-कंप्यूटर -विवरण \"पुनर्स्थापना बिंदु (स्वचालित)\" -RestorePointType \"MODIFY_SETTINGS\""
युक्ति: इस PowerShell आदेश के बारे में अधिक जानने के लिए, निम्न आलेख देखें: पावरशेल के साथ विंडोज 10 में एक पुनर्स्थापना बिंदु बनाएं
- अपने कार्य में ट्रिगर टैब पर जाएं। वहां, न्यू बटन पर क्लिक करें।

- कार्य प्रारंभ करें के अंतर्गत, ड्रॉप डाउन सूची में "एक समय पर" चुनें। एक दैनिक, साप्ताहिक या मासिक शेड्यूल चुनें और इसकी सेटिंग्स कॉन्फ़िगर करें।
 अब, OK बटन पर क्लिक करें।
अब, OK बटन पर क्लिक करें। - "शर्तें" टैब पर स्विच करें:

इन विकल्पों को अनचेक करें:
- अगर कंप्यूटर बैटरी पावर पर स्विच करता है तो रुकें
- कंप्यूटर एसी पावर पर होने पर ही कार्य शुरू करें
निम्न स्क्रीनशॉट देखें:
- सेटिंग्स टैब पर, "एक निर्धारित शुरुआत छूटने के बाद जितनी जल्दी हो सके कार्य चलाएँ" विकल्प को सक्षम करें।

- अपना कार्य बनाने के लिए ठीक क्लिक करें और संकेत मिलने पर अपना पासवर्ड टाइप करें।

नोट: आपका उपयोगकर्ता खाता होना चाहिए पासवर्ड से सुरक्षित. डिफ़ॉल्ट रूप से, असुरक्षित उपयोगकर्ता खातों का उपयोग शेड्यूल किए गए कार्यों के साथ नहीं किया जा सकता है।
अब, हर बार जब आप विंडोज 10 शुरू करते हैं, तो यह स्वचालित रूप से एक नया पुनर्स्थापना बिंदु बनाएगा। आप इसे बाद में अपने पीसी को पुनर्स्थापित करने के लिए उपयोग कर सकते हैं।

बस, इतना ही।