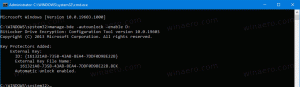क्लासिक शेल एक्सप्लोरर टूलबार में कॉपी को पथ बटन के रूप में कैसे जोड़ें
एक विंडोज़ उपयोगकर्ता के रूप में जिसे विंडोज 7 और विंडोज 8 में बहुत बार एक्सप्लोरर का उपयोग करने के लिए मजबूर किया जाता है, मैं इसे बॉक्स से बाहर की तुलना में अधिक सुविधाजनक बनाने की कोशिश कर रहा हूं। एक्सप्लोरर के साथ मुख्य समस्या यह है कि यह अनुकूलन योग्य नहीं है, जैसा कि यह विंडोज एक्सपी में था। भले ही विंडोज 8 में कुइक एक्सेस टूलबार, इसमें बहुत छोटे चिह्न हैं और यह किसी भी कस्टम बटन की अनुमति नहीं देता है। जबकि यह संभव है एक्सप्लोरर के कमांड बार में कोई भी वांछित कमांड जोड़ें विंडोज 7 में, वे केवल टेक्स्ट बटन हो सकते हैं, बिना आइकन के। इसलिए मैंने कमाल का फ्रीवेयर, क्लासिक शेल स्थापित करने का फैसला किया।
क्लासिक शेल एप्लिकेशन एक्सप्लोरर, इंटरनेट एक्सप्लोरर के लिए अनुकूलन विकल्पों का एक विस्तृत सेट प्रदान करता है और एक उच्च अनुकूलन योग्य लाता है, त्वचा योग्य प्रारंभ मेनू के साथ प्रतिस्थापन उत्कृष्ट खोज क्षमता. एक्सप्लोरर को बेहतर बनाने के लिए, मैं क्लासिक एक्सप्लोरर टूलबार का उपयोग करता हूं, जहां मैंने अपने सभी अक्सर उपयोग किए जाने वाले कमांड को रखा है।
ऊपर स्क्रीनशॉट में मेरी थीम एक अनौपचारिक है, विंडोज एक्सपी "लूना" थीम को विंडोज 7 में पोर्ट किया गया है जो मुझे ग्लॉसी एयरो थीम से ज्यादा पसंद है, इसलिए स्क्रीनशॉट से भ्रमित न हों।यह अभी भी विंडोज 7 है।
क्लासिक शैल में एक चीज जो मुझे याद आती है वह है "पथ के रूप में कॉपी करें" टूलबार बटन को मूल रूप से जोड़ने की क्षमता। सौभाग्य से, यह आपकी पसंद के कस्टम कमांड जोड़ने की अनुमति देता है इसलिए मैंने अपनी कॉपी को पथ बटन के रूप में जोड़ने का निर्णय लिया। आइए देखें कैसे।
- क्लासिक एक्सप्लोरर सेटिंग्स खोलें और "टूलबार बटन" टैब पर स्विच करें। वहां आपको विभिन्न कमांड वाले दो कॉलम दिखाई देंगे। बाईं ओर आपका वर्तमान टूलबार है, और दायां कॉलम कमांड का उपलब्ध सेट है जिसे आप जोड़ सकते हैं।
- यदि आप नीचे स्क्रॉल करते हैं तो आपको दाहिने कॉलम में एक "कस्टम" आइटम दिखाई देगा। इस नए कस्टम आइटम को बाएं कॉलम में दाएं कॉलम से बाईं ओर खींचकर या डबल क्लिक करके जोड़ें। बाएं कॉलम में जोड़ने के बाद आप इसे अपनी इच्छानुसार कहीं भी स्थानांतरित कर सकते हैं।
- कस्टम बटन आइटम पर डबल क्लिक करें और स्क्रीन पर "टूलबार संपादित करें बटन" संवाद दिखाई देगा:
- कमांड फ़ील्ड के लिए निम्न टेक्स्ट का उपयोग करें:
cmd /c इको|सेट /p="%2"|क्लिप
यह एक्सप्लोरर में चयनित आइटम के पथ को क्लिपबोर्ड पर कॉपी करेगा, बिना एक नया लाइन कैरेक्टर डाले। यह लेख देखें: विंडोज़ में नई लाइन के बिना इको कमांड कैसे बनाएं.
- अब "टिप" फ़ील्ड में टूलटिप और एक लेबल निर्दिष्ट करें, वैकल्पिक रूप से यदि आप बटन को टेक्स्ट लेबल दिखाना चाहते हैं। आप अपने बटन के लिए अपनी पसंद का कुछ अच्छा आइकन असाइन कर सकते हैं। मैंने विंडोज 8 के रिबन आइकन से निकाले गए कॉपी पाथ कमांड के लिए वास्तविक आइकन का इस्तेमाल किया।
- ओके पर क्लिक करें और आपका काम हो गया।
बस, इतना ही। क्लासिक शेल के साथ, अब आपके पास विंडोज 7 में एक बटन है जो आपको एक्सप्लोरर में चयनित आइटम के पथ की प्रतिलिपि बनाने की अनुमति देता है।