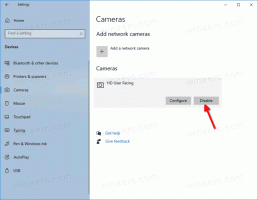विंडोज 11 में नैरेटर को कैसे इनेबल करें
यहां विंडोज 11 में नैरेटर को इनेबल करने का तरीका बताया गया है। हम चार अलग-अलग तरीकों की समीक्षा करेंगे। नैरेटर विंडोज 11 में कई बिल्ट-इन एक्सेसिबिलिटी फीचर्स में से एक है जो ऑपरेटिंग सिस्टम को सीमाओं और विकलांग लोगों के लिए उपयोग करना आसान बनाता है।
डिफ़ॉल्ट विंडोज नैरेटर स्क्रीन पर सामग्री को पढ़ता है, जिससे लोगों को अपने कंप्यूटर के साथ बातचीत करने और डिस्प्ले या माउस के बिना सभी प्रकार के कार्यों को करने की अनुमति मिलती है।
विंडोज 11 में नैरेटर टेक्स्ट, बटन, शॉर्टकट और किसी भी अन्य सामग्री को पढ़ सकता है जो ऑपरेशन सिस्टम मॉनिटर पर दिखाता है। यह ब्रेल डिस्प्ले और नियमित कीबोर्ड के साथ भी काम करता है। उपयोगकर्ता दर्जनों विभिन्न नैरेटर सेटिंग्स को अनुकूलित कर सकते हैं, जैसे गति, वाचालता, पिच, वॉल्यूम, आदि। यह लेख आपको दिखाएगा कि विंडोज 11 में नैरेटर को कैसे चालू किया जाए।
विंडोज 11 में नैरेटर सक्षम करें
आप नैरेटर को एक विशेष कीबोर्ड शॉर्टकट के साथ, त्वरित सेटिंग्स में, सेटिंग ऐप में और अंत में क्लासिक कंट्रोल पैनल में सक्षम कर सकते हैं। आइए प्रत्येक विधियों की विस्तार से समीक्षा करें।
नैरेटर कीबोर्ड शॉर्टकट
विंडोज़ में नैरेटर और अन्य एक्सेसिबिलिटी टूल आसानी से होने चाहिए पहुंच योग्य, जिसका अर्थ है कि उनमें से अधिकांश के पास समर्पित शॉर्टकट हैं। शॉर्टकट विभिन्न UI और जटिल मेनू को नेविगेट किए बिना उपलब्ध एक्सेसिबिलिटी सेटिंग्स को चालू या बंद करने की अनुमति देते हैं।
नैरेटर को कीबोर्ड शॉर्टकट से सक्षम करने के लिए, दबाएं जीत + Ctrl + प्रवेश करना. शॉर्टकट SKU की परवाह किए बिना हर विंडोज इंस्टॉलेशन में काम करता है। वही कुंजी अनुक्रम विंडोज 11 में नैरेटर को निष्क्रिय कर देता है।
ध्यान दें: यदि आपको शॉर्टकट का उपयोग करने में कठिनाई हो रही है, तो चालू करने पर विचार करें चिपचिपी चाबियाँ. इसके अलावा, हमारे पास एक है उपयोगी हॉटकी की सूची जिसे आप नैरेटर में इस्तेमाल कर सकते हैं।
विंडोज 11 में नैरेटर को क्विक सेटिंग्स के साथ इनेबल करें
- दबाएँ जीत + ए खोलने के लिए त्वरित सेटिंग मेन्यू।
- दबाएं सरल उपयोग बटन। यह विंडोज 11 में सबसे अधिक उपयोग किए जाने वाले एक्सेसिबिलिटी टूल्स की एक सूची खोलता है, जैसे स्टिकी की, मैग्निफायर, कलर फिल्टर और नैरेटर।
- सक्षम करें कथावाचक विंडोज 11 में डिफॉल्ट स्क्रीन रीडर चालू करने का विकल्प।
आप कर चुके हैं।
टिप: आप सूचना क्षेत्र में निम्न में से किसी एक आइकन पर क्लिक करके त्वरित सेटिंग्स मेनू भी खोल सकते हैं: बैटरी, नेटवर्क, या वॉल्यूम। दरअसल, विंडोज 11 में तीनों एक ही बटन हैं।
ठीक है, त्वरित सेटिंग्स मेनू अतिरिक्त सेटिंग्स के बिना सिर्फ एक बुनियादी चालू / बंद नैरेटर स्विच प्रदान करता है। आप सेटिंग ऐप से विंडोज 11 में नैरेटर को भी चालू कर सकते हैं, जहां ऑपरेटिंग सिस्टम नैरेटर से संबंधित सभी विकल्प रखता है।
सेटिंग्स के साथ विंडोज 11 में नैरेटर सक्षम करें
- दबाएँ जीत + मैं सेटिंग्स खोलने के लिए। वैकल्पिक रूप से, दबाएं जीत + एक्स और सेटिंग्स पर क्लिक करें। इसके और भी तरीके हैं विंडोज सेटिंग्स लॉन्च करें आप हमारे समर्पित लेख में सीख सकते हैं।
- को खोलो सरल उपयोग अनुभाग, फिर क्लिक करें कथावाचक.
- नैरेटर टॉगल स्विच चालू करें।
क्लासिक कंट्रोल पैनल का उपयोग करके नैरेटर चालू करें
- दबाएँ जीत + आर और खोलने के लिए "कंट्रोल" कमांड दर्ज करें कंट्रोल पैनल.
- के लिए जाओ पहुँच में आसानी > पहुँच में आसानी केंद्र.
- यदि आप "छोटे चिह्न" या "बड़े चिह्न" श्रेणी का उपयोग करते हैं, तो बस क्लिक करें आसानी से सुलभ केंद्र.
- पर क्लिक करें कथावाचक प्रारंभ करें.
- वैकल्पिक रूप से, क्लिक करें बिना डिस्प्ले के कंप्यूटर का इस्तेमाल करें संपर्क।
- के आगे एक चेकमार्क लगाएं नैरेटर चालू करें.
- विंडोज 11 में परिवर्तनों को सहेजने और नैरेटर को सक्षम करने के लिए ओके पर क्लिक करें।
इस तरह आप विंडोज 11 में नैरेटर को इनेबल या डिसेबल करते हैं।