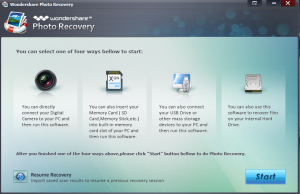विंडोज 10 में कैमरा कैसे इनेबल या डिसेबल करें
गोपनीयता की दृष्टि से, आप Windows 10 में कैमरा को अक्षम करना चाह सकते हैं। हम दो तरीकों की समीक्षा करेंगे कि यह कैसे किया जा सकता है। आजकल लगभग सभी आधुनिक पोर्टेबल डिवाइस कैमरे के साथ आते हैं। लैपटॉप और टैबलेट वेबकैम के साथ आते हैं और 2-इन-1 जैसे सरफेस डुअल कैमरों के साथ आते हैं। वीडियो या तस्वीरों को कैप्चर करने से संबंधित सभी आवश्यक कार्यक्षमता के लिए एक कैमरा ऐप के साथ विंडोज 10 जहाज। स्काइप कॉल, विभिन्न ऑनलाइन सेवाएं, Win32 ऐप्स और यूनिवर्सल ऐप्स आपके कैमरे तक पहुंच सकते हैं।
विज्ञापन
इन दिनों, बाहरी कैमरों और अंतर्निर्मित वेबकैम दोनों में एक गतिविधि संकेतक होता है। आमतौर पर इसे एक छोटी एलईडी के रूप में लागू किया जाता है जो कैमरा डिवाइस के उपयोग और सक्रिय होने पर चालू हो जाती है। विंडोज 10 में एक बिल्ट-इन शामिल है कैमरा ऐप जो तस्वीरें लेने और वीडियो रिकॉर्ड करने की अनुमति देता है। ऐसे संकेतक के बिना उपकरणों के लिए, माइक्रोसॉफ्ट ने एक विशेष जोड़ा है ओएसडी अधिसूचना जो डिवाइस के सक्रिय होने पर प्रकट होता है, और एक्शन सेंटर में इतिहास में बना रहता है।
विंडोज 10 पर कैमरे को निष्क्रिय करना आसान है। उदाहरण के लिए, आप इसे डिवाइस मैनेजर में अक्षम कर सकते हैं, और कोई भी इंस्टॉल किया गया ऐप इसका उपयोग नहीं कर पाएगा। लेकिन डिवाइस मैनेजर में कैमरा डिवाइस ढूंढना इतना सुविधाजनक नहीं है। इस समस्या को हल करने के लिए, Microsoft ने सेटिंग्स में कैमरा लिस्टिंग में नए नियंत्रण जोड़े हैं। सेटिंग्स ऐप में उपलब्ध कैमरों के लिए एक पेज है, इसलिए अब उन्हें वहां से कॉन्फ़िगर और अक्षम करना आसान है।
यह पोस्ट आपको दिखाएगा कि विंडोज 10 पर कैमरा को कैसे निष्क्रिय किया जाए। हम सेटिंग्स विधि से शुरू करेंगे, जो विंडोज 10. में उपलब्ध है निर्माण 21354 और ऊपर।
विंडोज 10 में कैमरा कैसे निष्क्रिय करें
- को खोलो समायोजन अनुप्रयोग।
- पर जाए उपकरण > कैमरों.

- नीचे कैमरों दाईं ओर अनुभाग में, अपने कैमरा डिवाइस पर क्लिक करें जिसे आप अक्षम करना चाहते हैं।
- पर क्लिक करें अक्षम करना बटन।

- पुष्टिकरण संवाद में हाँ पर क्लिक करें।

- आपने अपना कैमरा अक्षम कर दिया है।
आप कर चुके हैं। विंडोज 10 में कैमरा डिवाइस को निष्क्रिय करने के लिए यह एक सुविधाजनक और तेज़ तरीका है। हालाँकि, यदि आप पिछले विंडोज 10 संस्करण चला रहे हैं जिसमें सेटिंग्स में कैमरों को अक्षम करने के लिए नियंत्रण शामिल नहीं हैं, तो आप एक वैकल्पिक विधि का उपयोग कर सकते हैं जिसमें डिवाइस मैनेजर शामिल है।
डिवाइस मैनेजर के साथ कैमरा अक्षम करें
- को खोलो डिवाइस मैनेजर.
- खोजो कैमरा डिवाइस ट्री में प्रवेश करें और उसका विस्तार करें।
- अपने कैमरा डिवाइस पर राइट-क्लिक करें और चुनें डिवाइस अक्षम करें संदर्भ मेनू से।

- पर क्लिक करें हां पुष्टिकरण संवाद में।

- आपने अपना कैमरा सफलतापूर्वक अक्षम कर दिया है।
आखिरकार, आप अक्षम कैमरा डिवाइस को फिर से सक्षम करना चाह सकते हैं। उसके लिए आप किसी भी समीक्षा किए गए टूल का उपयोग कर सकते हैं। सेटिंग्स और डिवाइस मैनेजर दोनों आसानी से कैमरे की कार्यक्षमता को बहाल करने की अनुमति देंगे।
विंडोज 10 में कैमरा कैसे इनेबल करें
- को खोलो समायोजन अनुप्रयोग।
- पर जाए उपकरण > कैमरों.
- नीचे कैमरों दाईं ओर अनुभाग, इसे चुनने के लिए अक्षम कैमरा पर क्लिक करें।
- पर क्लिक करें सक्षम बटन।

- विंडोज 10 तुरंत कैमरे को सक्षम कर देगा।
अंत में, डिवाइस मैनेजर टूल से भी ऐसा ही किया जा सकता है, जिसका उपयोग आपको करना चाहिए यदि आपके पास नहीं है सक्षम आपके विंडोज 10 संस्करण में सेटिंग्स में विकल्प।
डिवाइस मैनेजर का उपयोग करके कैमरा सक्षम करें
- को खोलो डिवाइस मैनेजर.
- खोजो कैमरा डिवाइस ट्री में प्रवेश करें और उसका विस्तार करें।
- अपने अक्षम कैमरा डिवाइस पर राइट-क्लिक करें और चुनें डिवाइस सक्षम करें संदर्भ मेनू से।

- आपने कैमरे को सफलतापूर्वक पुनः सक्षम कर दिया है।
बस, इतना ही।