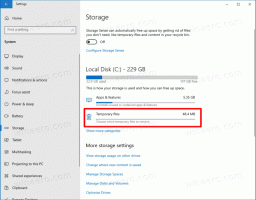Windows 10 में फ़ाइल गुणों से सुरक्षा टैब निकालें
फ़ाइल एक्सप्लोरर में फ़ाइल गुण संवाद के सुरक्षा टैब का उपयोग NTFS विभाजन पर स्वामित्व और सुरक्षा अनुमतियों को देखने और बदलने के लिए किया जा सकता है। यदि आपको उपयोगकर्ताओं को फ़ाइलों और फ़ोल्डरों के स्वामित्व या अनुमतियों को बदलने से प्रतिबंधित करने की आवश्यकता है, तो आप रजिस्ट्री ट्वीक के साथ फ़ाइल गुणों से सुरक्षा टैब को छिपा सकते हैं। यहां बताया गया है कि यह कैसे किया जा सकता है।
एनटीएफएस विंडोज एनटी ऑपरेटिंग सिस्टम परिवार की मानक फाइल सिस्टम है। विंडोज एनटी 4.0 सर्विस पैक 6 से शुरू होकर, इसने अनुमतियों की अवधारणा का समर्थन किया जो हो सकता है फ़ाइलों, फ़ोल्डरों और अन्य वस्तुओं तक स्थानीय रूप से और एक से अधिक एक्सेस की अनुमति देने या प्रतिबंधित करने के लिए कॉन्फ़िगर किया गया है नेटवर्क।
जैसे ही उपयोगकर्ता प्रत्येक फ़ाइल, फ़ोल्डर, रजिस्ट्री कुंजी, प्रिंटर, या एक सक्रिय निर्देशिका ऑब्जेक्ट तक पहुँचता है, सिस्टम इसकी अनुमतियों की जाँच करता है। यह किसी वस्तु के लिए वंशानुक्रम का समर्थन करता है, उदा। फ़ाइलें अपने मूल फ़ोल्डर से अनुमतियां प्राप्त कर सकती हैं। साथ ही प्रत्येक वस्तु का एक स्वामी होता है जो उपयोगकर्ता खाता है जो स्वामित्व निर्धारित कर सकता है और अनुमतियाँ बदल सकता है।
NTFS अनुमतियों को प्रबंधित करने का तरीका जानने के लिए, निम्न आलेख देखें:
विंडोज 10 में स्वामित्व कैसे लें और फाइलों और फ़ोल्डरों तक पूर्ण पहुंच कैसे प्राप्त करें
फ़ाइल एक्सप्लोरर में विशेष सुरक्षा टैब है, जो फ़ाइल गुण संवाद में दिखाई देता है। इसे देखने के लिए, फ़ाइल या फ़ोल्डर पर राइट-क्लिक करें, गुण क्लिक करें और फिर सुरक्षा टैब पर क्लिक करें।
यहां बताया गया है कि जरूरत पड़ने पर इसे कैसे छिपाया जाए।
विंडोज 10 में फाइल प्रॉपर्टीज से सिक्योरिटी टैब को हटाने के लिए, निम्न कार्य करें।
- निम्नलिखित ज़िप संग्रह डाउनलोड करें: ज़िप संग्रह डाउनलोड करें.
- इसकी सामग्री को किसी भी फ़ोल्डर में निकालें। आप फ़ाइलों को सीधे डेस्कटॉप पर रख सकते हैं।
- फ़ाइलों को अनब्लॉक करें.
- पर डबल क्लिक करें Properties.reg. से सुरक्षा टैब निकालें इसे मर्ज करने के लिए फ़ाइल।
- सुरक्षा टैब को पुनर्स्थापित करने के लिए, प्रदान की गई फ़ाइल का उपयोग करें Properties.reg. में सुरक्षा टैब जोड़ें.
बस, इतना ही।
यह काम किस प्रकार करता है
ऊपर दी गई रजिस्ट्री फ़ाइलें {1f2e5c40-9550-11ce-99d2-00aa006e086c} उपकुंजी को निम्न शाखाओं से हटा देती हैं:
HKEY_CLASSES_ROOT\*\shellex\PropertySheetHandlers
HKEY_CLASSES_ROOT\Directory\shellex\PropertySheetHandlers
HKEY_CLASSES_ROOT\Drive\shellex\PropertySheetHandlers
यह सुरक्षा टैब को फ़ाइल गुण टैब से गायब कर देता है।
एक वैकल्पिक तरीका है जिसमें एक विशेष समूह नीति विकल्प शामिल है। आइए इसकी समीक्षा करें।
समूह नीति के साथ सुरक्षा टैब निकालें
- को खोलो रजिस्ट्री संपादक ऐप.
- निम्न रजिस्ट्री कुंजी पर जाएँ।
HKEY_CURRENT_USER\Software\Microsoft\Windows\CurrentVersion\Policies\Explorer
देखें कि रजिस्ट्री कुंजी पर कैसे जाएं एक क्लिक के साथ. यदि आपके पास यह रजिस्ट्री कुंजी नहीं है तो इसे बनाएं।
- दाईं ओर, एक नया 32-बिट DWORD मान बनाएं सुरक्षा टैब नहीं. नोट: भले ही आप 64-बिट विंडोज़ चल रहा है आपको अभी भी 32-बिट DWORD मान बनाना होगा।
- सुरक्षा टैब को छिपाने के लिए, इसके मान डेटा को 1 पर सेट करें।
- रजिस्ट्री संशोधन द्वारा किए गए परिवर्तनों को प्रभावी बनाने के लिए, आपको करने की आवश्यकता है साइन आउट और अपने उपयोगकर्ता खाते में साइन इन करें।
यदि आप Windows 10 Pro, Enterprise, या Education चला रहे हैं संस्करण, आप ऊपर बताए गए विकल्पों को GUI के साथ कॉन्फ़िगर करने के लिए स्थानीय समूह नीति संपादक ऐप का उपयोग कर सकते हैं।
- दबाएँ जीत + आर अपने कीबोर्ड पर एक साथ कुंजियाँ टाइप करें और टाइप करें:
gpedit.msc
एंटर दबाए।
- समूह नीति संपादक खुल जाएगा। User Configuration\Administrative Templates\Windows Components\File Explorer पर जाएं। नीति विकल्प सक्षम करें सुरक्षा टैब हटाएं जैसा कि नीचे दिया गया है।
बस, इतना ही।
इसके अलावा, लेख देखें
- Windows 10 में फ़ाइल गुणों से विवरण टैब निकालें
- विंडोज 10 में फाइल प्रॉपर्टीज से कस्टमाइज टैब हटाएं