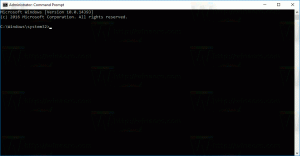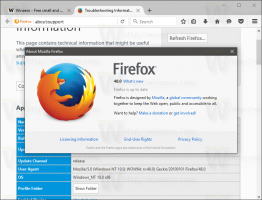विंडोज 10 पर मेमोरी डंप फाइलों को कैसे हटाएं
आप विंडोज 10 पर मेमोरी डंप फ़ाइलों को हटा सकते हैं जो ओएस बनाता है जब यह बीएसओडी (मौत की नीली स्क्रीन) के साथ सिस्टम त्रुटि में चलता है। ये फ़ाइलें समस्या निवारण के लिए उपयोगी हैं, उदा. एक ड्राइवर खोजने के लिए जो सिस्टम की विफलता का कारण बनता है। आपके द्वारा समस्या निवारण के बाद, वे बिना कुछ लिए ड्राइव स्थान लेते हैं। यदि आपके पास सीमित संग्रहण आकार है, तो आप निश्चित रूप से उन्हें हटाना चाहते हैं।
विज्ञापन
मेमोरी मिनी डंप के बारे में कुछ विवरण यहां दिए गए हैं।
मेमोरी डंप फ़ाइलें क्या हैं
मेमोरी डंप बीएसओडी सिस्टम त्रुटि के साथ क्रैश के समय लिए गए कंप्यूटर की रैम के स्नैपशॉट हैं। विंडोज़ स्वचालित रूप से ऐसी फाइलें बनाता है। मेमोरी स्नैपशॉट में समस्या निवारण के लिए उपयोगी बहुत सारी जानकारी शामिल है। इसमें लोडेड, रनिंग ऐप्स, सिस्टम इवेंट और बहुत कुछ शामिल हैं।
विंडोज अपनी मेमोरी डंप फाइलों को अपने C:\Windows फोल्डर के तहत स्टोर करता है। आईटी पेशेवर, देव और सिस्टम प्रशासक ओएस दोषों के निदान के लिए उनका उपयोग कर सकते हैं। इसलिए, वे उन्नत उपयोगकर्ताओं के लिए उपयोगी हो सकते हैं, जबकि कारण विंडोज उपयोगकर्ताओं के पास उनके लिए कोई उपयोग नहीं हो सकता है, क्योंकि समस्या निवारण के लिए अक्सर गहन ज्ञान और विशेष कौशल की आवश्यकता होती है।
मिनीडम्प फ़ाइलें
एक मिनीडम्प फ़ाइल है छोटा स्नैपशॉट जिसमें पूर्ण स्मृति सामग्री शामिल नहीं है। हालाँकि, इसमें अभी भी समस्या निवारण के लिए कुछ उपयोगी विवरण शामिल हैं। ऐसी फ़ाइल से, आप स्टॉप संदेश (बीएसओडी त्रुटि कोड), इसके पैरामीटर, लोड किए गए ड्राइवरों की सूची निकाल सकते हैं, प्रोसेसर संदर्भ जिसमें इसे रोका गया था और कॉल स्टैक के साथ संबंधित प्रक्रिया के कुछ विवरण। डिफ़ॉल्ट रूप से, विंडोज 10 हर बार क्रैश होने पर मिनीडंप बनाता है।
फिर से, समस्या निवारण के लिए मेमोरी डंप बहुत उपयोगी हैं। यदि आपका विंडोज 10 क्रैश होता रहता है, तो वे इसका कारण खोजने में मदद करेंगे। हालाँकि, आपके द्वारा समस्या को हल करने के बाद, उन्हें निकालना और कुछ ड्राइव स्थान खाली करना एक अच्छा विचार है।
यह पोस्ट आपको दिखाएगा कि सिस्टम त्रुटियों के लिए मेमोरी डंप को कैसे हटाया जाए।
विंडोज 10 पर मेमोरी डंप फ़ाइलें हटाएं
- दबाकर सेटिंग ऐप खोलें जीत + मैं शॉर्टकट कुंजियाँ।
- पर जाए सिस्टम> स्टोरेज.
- दाईं ओर, पर क्लिक करें अस्थायी फ़ाइलें.
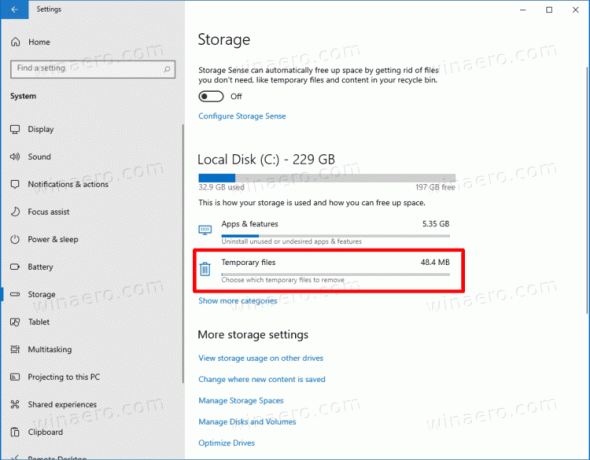
- अगले पेज पर, चेक करें सिस्टम त्रुटि मेमोरी डंप फ़ाइलें विकल्प, और क्लिक करें हटाना बटन।
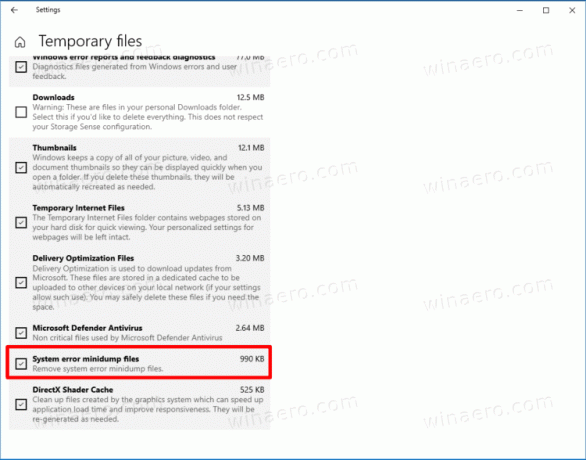
इस प्रकार आप अपने सिस्टम ड्राइव से मेमोरी डंप मिटा सकते हैं।
वैकल्पिक रूप से, आप डिस्क क्लीनअप टूल का उपयोग कर सकते हैं। यहां तक कि प्रीसेट का समर्थन करता है तथा जाँच की गई सभी वस्तुओं के साथ शुरू किया जा सकता है. जबकि Microsoft इसे पुराना मानता है और सेटिंग ऐप का उपयोग करने की अनुशंसा करता है, यह OS में उपलब्ध रहता है और इसे हमारे कार्य के लिए उपयोग किया जा सकता है।
डिस्क क्लीनअप के साथ सिस्टम त्रुटि मेमोरी डंप निकालें
- रन डायलॉग खोलने के लिए विन + आर शॉर्टकट की दबाएं, और टाइप करें
क्लीनएमजीआर.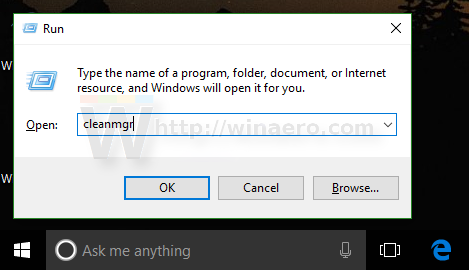
- अपने सिस्टम ड्राइव का चयन करें, आमतौर पर यह है
सी:.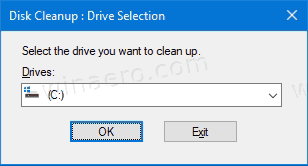
- दिखाई देने वाली विंडो में, पर क्लिक करें सिस्टम फ़ाइलें साफ़ करें बटन।

- अगले पेज पर, चेक करें सिस्टम त्रुटि मेमोरी डंप फ़ाइलें तथा सिस्टम त्रुटि मिनीडम्प फ़ाइलें प्रविष्टियाँ।

- मेमोरी डंप फ़ाइलों को हटाने के लिए ठीक क्लिक करें।
आप कर चुके हैं। विंडोज ड्राइव से डंप फाइलों को हटा देगा।
उपरोक्त विधियों में से किसी का उपयोग करके, आप अन्य अस्थायी फ़ाइलों और Windows अद्यतन घटकों को साफ़ कर सकते हैं जो अक्सर महत्वपूर्ण डिस्क स्थान लेते हैं। आप विंडोज 10 का उपयोग कैसे करते हैं, इस पर निर्भर करते हुए, आप 10GB से 30GB तक मुक्त कर सकते हैं, जो कि एक छोटा SSD होने पर महत्वपूर्ण है।