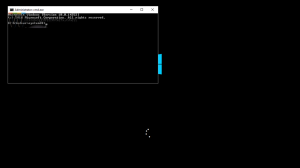विंडोज 10 में स्निपिंग टूल संदर्भ मेनू जोड़ें
स्निपिंग टूल डिफ़ॉल्ट रूप से विंडोज के साथ शिप किया गया एक सरल और उपयोगी एप्लिकेशन है। इसे विशेष रूप से स्क्रीनशॉट लेने के लिए बनाया गया था। यह अधिकांश प्रकार के स्क्रीनशॉट बना सकता है - विंडो, कस्टम क्षेत्र या संपूर्ण स्क्रीन। इसे तेजी से एक्सेस करने के लिए विंडोज 10 में स्निपिंग टूल को संदर्भ मेनू में एकीकृत करना उपयोगी हो सकता है। यहां कैसे।
विंडोज 10 क्रिएटर्स अपडेट में, आप स्निपिंग टूल ऐप का उपयोग करके स्क्रीन क्षेत्र को क्लिपबोर्ड पर कैप्चर कर सकते हैं। इस नई सुविधा की यहां विस्तार से समीक्षा की गई है: विंडोज 10 में स्क्रीन रीजन का स्क्रीनशॉट कैसे लें.
हम इस जानकारी का उपयोग कर सकते हैं और स्निपिंग टूल ऐप खोलने के लिए डेस्कटॉप पर एक विशेष संदर्भ मेनू जोड़ सकते हैं या सीधे क्षेत्र कैप्चर मोड में जा सकते हैं।
कृपया व्यवस्थापक के रूप में साइन इन करें आगे बढ़ने के पहले।
विंडोज 10 में स्निपिंग टूल संदर्भ मेनू जोड़ने के लिए, निम्न कार्य करें।
नीचे सूचीबद्ध रजिस्ट्री ट्वीक को लागू करें। नोटपैड के अंदर इसकी सामग्री पेस्ट करें और *.reg फ़ाइल के रूप में सहेजें।
Windows रजिस्ट्री संपादक संस्करण 5.00 [HKEY_CLASSES_ROOT\DesktopBackground\Shell\SnippingTool] "MUIVerb"="@SnippingTool.exe,-101" "सबकमांड" = "" "आइकन" = "SnippingTool.exe" "स्थिति" = "नीचे" [HKEY_CLASSES_ROOT\DesktopBackground\Shell\SnippingTool\Shell\1SnippingTool] "MUIVerb"="@SnippingTool.exe,-101" "आइकन"="SnippingTool.exe" [HKEY_CLASSES_ROOT\DesktopBackground\Shell\SnippingTool\Shell\1SnippingTool\command] @="SnippingTool.exe" [HKEY_CLASSES_ROOT\DesktopBackground\Shell\SnippingTool\Shell\2SnippingToolRegion] "MUIVerb"="@SnippingTool.exe,-15052" "आइकन"="SnippingTool.exe" [HKEY_CLASSES_ROOT\DesktopBackground\Shell\SnippingTool\Shell\2SnippingToolRegion\command] @="SnippingTool.exe /clip"
नोटपैड में, Ctrl + S दबाएं या फ़ाइल को निष्पादित करें - फ़ाइल मेनू से आइटम सहेजें। इससे सेव डायलॉग खुल जाएगा। वहां, उद्धरणों सहित "Snipping tool.reg" नाम टाइप या कॉपी-पेस्ट करें।
डबल कोट्स यह सुनिश्चित करने के लिए महत्वपूर्ण हैं कि फ़ाइल को "*.reg" एक्सटेंशन मिलेगा न कि *.reg.txt। आप फ़ाइल को किसी भी वांछित स्थान पर सहेज सकते हैं, उदाहरण के लिए, आप इसे अपने डेस्कटॉप फ़ोल्डर में रख सकते हैं।
आपके द्वारा बनाई गई फ़ाइल पर डबल क्लिक करें, आयात ऑपरेशन की पुष्टि करें और आपका काम हो गया।
मेनू आपके ऑपरेटिंग सिस्टम की भाषा का उपयोग करेगा, अर्थात इसका स्वचालित रूप से अनुवाद किया जाएगा।
इसे क्रिया में जांचने के लिए डेस्कटॉप फ़ाइल पर राइट-क्लिक करें:
आप Winaero Tweaker के साथ स्निपिंग टूल संदर्भ मेनू को जल्दी से सक्षम कर सकते हैं। यह निम्नलिखित विकल्प के साथ आता है:
आप यहां से ऐप डाउनलोड कर सकते हैं:
विनेरो ट्वीकर डाउनलोड करें
आपका समय बचाने के लिए, मैंने उपयोग के लिए तैयार रजिस्ट्री फाइलें बनाईं। आप उन्हें यहां डाउनलोड कर सकते हैं:
रजिस्ट्री फ़ाइलें डाउनलोड करें
बस, इतना ही।