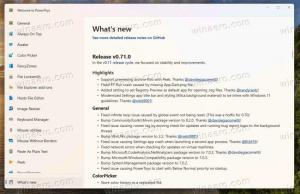तृतीय पक्ष टूल का उपयोग किए बिना Windows 10 पासवर्ड रीसेट करें
यदि आप अपने विंडोज 10 खाते का पासवर्ड भूल गए हैं और किसी अन्य खाते का उपयोग करके लॉग इन नहीं कर पा रहे हैं, तो यह लेख निश्चित रूप से आपके लिए उपयोगी होगा। हम देखेंगे कि थर्ड पार्टी टूल्स का उपयोग किए बिना विंडोज 10 में अकाउंट पासवर्ड कैसे रीसेट किया जाए। हमें केवल विंडोज 10 सेटअप के साथ बूट करने योग्य मीडिया चाहिए। नीचे दिए गए निर्देशों का पालन करें।
विज्ञापन
आपको उपयुक्त आर्किटेक्चर के साथ विंडोज सेटअप डिस्क का उपयोग करने की आवश्यकता है - 32-बिट या 64-बिट जिसके आधार पर आपने विंडोज स्थापित किया है।
- यदि आपके पास Windows 10 x86 है, तो Windows 10 x86, Windows 8 x86 या Windows 7 x86 सेटअप डिस्क का उपयोग करें। आप Windows के previos संस्करण से बूट मीडिया का उपयोग कर सकते हैं।
- यदि आपके पास Windows 10 x64 है, तो Windows 10 x64, Windows 8 x64 या Windows 7 x64 सेटअप डिस्क का उपयोग करें।
यदि आप DVD मीडिया से बूट नहीं कर पा रहे हैं, यानी आपके पीसी में ऑप्टिकल ड्राइव नहीं है, तो आप बूट करने योग्य फ्लैश ड्राइव बना सकते हैं।
बूट करने योग्य USB डिस्क बनाने के लिए, ये लेख देखें:
- बूट करने योग्य यूएसबी स्टिक से विंडोज 10 कैसे स्थापित करें.
- विंडोज 10 सेटअप के साथ बूट करने योग्य यूईएफआई यूएसबी ड्राइव कैसे बनाएं.
- विंडोज सेटअप के साथ विंडोज इंस्टॉलेशन डिस्क/यूएसबी स्टिक से बूट करें।
- "Windows सेटअप" स्क्रीन की प्रतीक्षा करें:

- दबाएँ खिसक जाना + F10 कीबोर्ड पर एक साथ चाबियां। यह कमांड प्रॉम्प्ट विंडो खोलेगा:

- कमांड प्रॉम्प्ट में टाइप करें regedit और एंटर की दबाएं। यह खुल जाएगा पंजीकृत संपादक.

- बाईं ओर HKEY_LOCAL_MACHINE कुंजी का चयन करें।
 इसे चुनने के बाद, फ़ाइल चलाएँ -> लोड हाइव... मेनू आदेश। अधिक विवरण यहां देखें: किसी अन्य उपयोगकर्ता या किसी अन्य OS की रजिस्ट्री तक कैसे पहुँचें.
इसे चुनने के बाद, फ़ाइल चलाएँ -> लोड हाइव... मेनू आदेश। अधिक विवरण यहां देखें: किसी अन्य उपयोगकर्ता या किसी अन्य OS की रजिस्ट्री तक कैसे पहुँचें.
- लोड हाइव संवाद में, निम्न फ़ाइल का चयन करें:
ड्राइव:\Windows\System32\config\System
DRIVE भाग को उस ड्राइव के अक्षर से बदलें जहाँ आपका Windows इंस्टॉलेशन स्थित है। आमतौर पर यह ड्राइव डी: है।


- आपके द्वारा लोड किए जा रहे हाइव के लिए कोई वांछित नाम दर्ज करें। उदाहरण के लिए, मैंने इसे 111 नाम दिया है:
- निम्नलिखित कुंजी पर जाएं:
HKEY_LOCAL_MACHINE\111\सेटअप

संपादित करें सीएमडीलाइन पैरामीटर और इसे सेट करें cmd.exe
बदलें सेटअप प्रकार DWORD पैरामीटर मान 2 तक।
- अब बाईं ओर 111 चुनें और फ़ाइल -> अनलोड हाइव मेनू आइटम को Regedit में चलाएं।

 रजिस्ट्री संपादक और सभी खुली हुई खिड़कियां बंद करें।
रजिस्ट्री संपादक और सभी खुली हुई खिड़कियां बंद करें। आपका पीसी रीबूट हो जाएगा।
आपका पीसी रीबूट हो जाएगा। - अपने बूट करने योग्य मीडिया को निकालें और अपने पीसी के स्थानीय ड्राइव से बूट करें। स्क्रीन इस तरह दिखेगी:

- ओपन कमांड प्रॉम्प्ट में निम्न कमांड टाइप करें:
शुद्ध उपयोगकर्ता
यह आपको आपके पीसी पर मौजूद सभी खातों को दिखाएगा।

- अपने विंडोज खाते के लिए एक नया पासवर्ड सेट करने के लिए, निम्न आदेश टाइप करें:
शुद्ध उपयोगकर्ता लॉगिन new_password
यदि आपके लॉगिन नाम में रिक्त स्थान हैं, तो इसे इस प्रकार टाइप करें:
शुद्ध उपयोगकर्ता "आपका लॉगिन" new_password
उदाहरण के लिए:

- रजिस्ट्री संपादक खोलने के लिए "regedit" टाइप करें।
- निम्नलिखित कुंजी पर जाएं:
HKEY_LOCAL_MACHINE\System\Setup
संपादित करें सीएमडीलाइन पैरामीटर और इसे खाली मान पर सेट करें।
बदलें सेटअप प्रकार DWORD पैरामीटर मान 0. यह स्क्रीनशॉट देखें:
- जारी रखने के लिए रजिस्ट्री संपादक और कमांड प्रॉम्प्ट विंडो बंद करें।
आप कर चुके हैं! विंडोज 10 पुनरारंभ होगा। उसके बाद, यह लॉगिन स्क्रीन दिखाएगा और आप अपने द्वारा अभी सेट किए गए पासवर्ड का उपयोग करके साइन इन करने में सक्षम होंगे!
इस वीडियो में देखें पूरी प्रक्रिया:
युक्ति: आप कर सकते हैं Youtube पर Winaero की सदस्यता लें.
के लिए भी ऐसा ही किया जा सकता है विंडोज 7 और विंडोज 8.