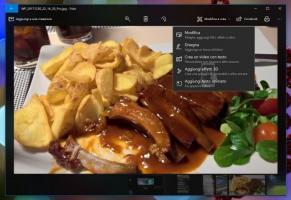Windows 10 में खोज से फ़ाइल प्रकार जोड़ें या निकालें
विंडोज 10 में, आप कुछ फ़ाइल प्रकारों की खोज के लिए ऑपरेटिंग सिस्टम बना सकते हैं या खोज सुविधा को उन तक पहुंचने से रोक सकते हैं। यह खोज अनुक्रमणिका विकल्पों को बदलकर किया जा सकता है। इस लेख में हम देखेंगे कि यह कैसे किया जा सकता है।
विज्ञापन
जैसा कि आप पहले से ही जानते हैं, विंडोज़ में खोज परिणाम तत्काल होते हैं क्योंकि वे विंडोज़ सर्च इंडेक्सर द्वारा संचालित होते हैं। यह विंडोज 10 के लिए नया नहीं है, लेकिन विंडोज 10 अपने पूर्ववर्तियों की तरह एक ही इंडेक्सर-संचालित खोज का उपयोग करता है, हालांकि यह एक अलग एल्गोरिदम और एक अलग डेटाबेस का उपयोग करता है। यह एक सेवा के रूप में चलता है जो फ़ाइल सिस्टम आइटम के फ़ाइल नाम, सामग्री और गुणों को अनुक्रमित करता है और उन्हें एक विशेष डेटाबेस में संग्रहीत करता है। विंडोज़ में अनुक्रमित स्थानों की एक निर्दिष्ट सूची है, साथ ही पुस्तकालय जो हमेशा अनुक्रमित होते हैं। इसलिए, फ़ाइल सिस्टम पर फ़ाइलों के माध्यम से रीयल-टाइम खोज करने के बजाय, खोज आंतरिक डेटाबेस के लिए एक क्वेरी निष्पादित करती है, जो तुरंत परिणाम दिखाने की अनुमति देती है।
यदि यह अनुक्रमणिका दूषित हो जाती है, तो खोज ठीक से काम नहीं करती है। हमारे पिछले लेख में, हमने समीक्षा की थी कि भ्रष्टाचार के मामले में खोज अनुक्रमणिका को कैसे रीसेट किया जाए। लेख देखें:
विंडोज 10 में सर्च कैसे रीसेट करें
विंडोज़ खोज न केवल फ़ाइल नाम बल्कि फाइलों के मेटाडेटा/गुणों को भी अनुक्रमित करने में सक्षम है (चित्रों के मामले में, वीडियो, दस्तावेज़ आदि) और उनकी पूरी सामग्री (जब दस्तावेज़ सादे-पाठ नहीं हैं, लेकिन कुछ बाइनरी प्रारूप जैसे डीओसी या पीडीएफ)। उन्नत अनुक्रमण विकल्पों के फ़ाइल प्रकार टैब का उपयोग कुछ फ़ाइल प्रकारों को खोज और उनकी सामग्री और गुणों से शामिल करने या बाहर करने के लिए किया जा सकता है। आइए देखें कि यह कैसे किया जा सकता है।
Windows 10 में खोजने के लिए फ़ाइल प्रकार जोड़ने के लिए, निम्न कार्य करें।
- नियंत्रण कक्ष खोलें.
- अब, टाइप करके इंडेक्सिंग विकल्प खोलें अनुक्रमण विकल्प नियंत्रण कक्ष के खोज बॉक्स में, और उसके बाद सेटिंग आइटम अनुक्रमण विकल्प क्लिक करें।

- अनुक्रमण विकल्प एप्लेट खुल जाएगा।

- दबाएं उन्नत बटन।
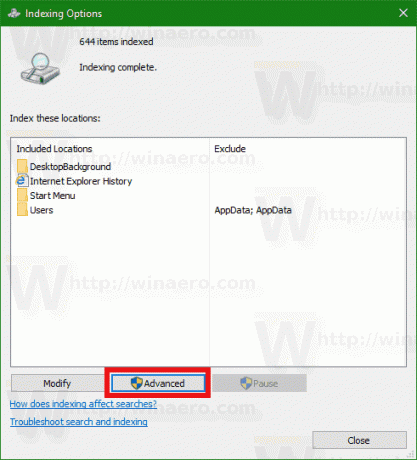 निम्न विंडो दिखाई देगी।
निम्न विंडो दिखाई देगी।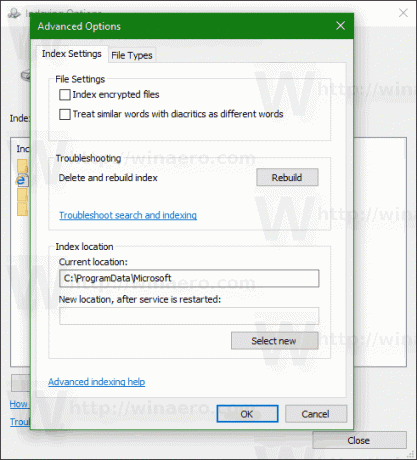
- फ़ाइल प्रकार टैब पर जाएं। वहां, टेक्स्ट बॉक्स में एक नया एक्सटेंशन टाइप करें सूची में नया एक्सटेंशन जोड़ें इसे अनुक्रमित फ़ाइल प्रकारों की सूची में जोड़ने के लिए।
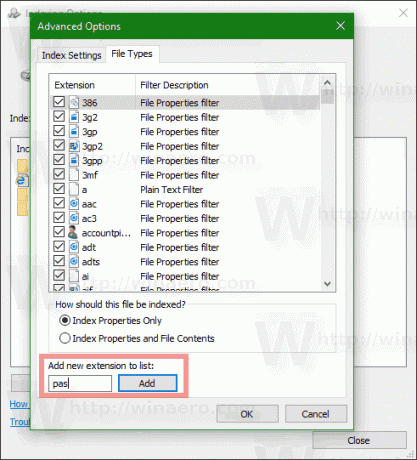
- आपके द्वारा जोड़े गए फ़ाइल एक्सटेंशन का चयन करें और निम्न विकल्पों में से एक सेट करें:
- केवल अनुक्रमणिका गुण - विंडोज में केवल फाइल सिस्टम मेटा डेटा जैसे फाइल का नाम, तारीख, लेखक आदि इंडेक्स में शामिल होंगे।
-
अनुक्रमणिका गुण और फ़ाइल सामग्री - फाइल सिस्टम मेटा डेटा के साथ फाइल कंटेंट और अतिरिक्त फाइल प्रॉपर्टीज को इंडेक्स में शामिल किया जाएगा। यह खोज अनुक्रमणिका को बड़ा और धीमा बनाता है, लेकिन यदि आप अक्सर फ़ाइल सामग्री की खोज करते हैं तो यह अधिक कुशल होता है।
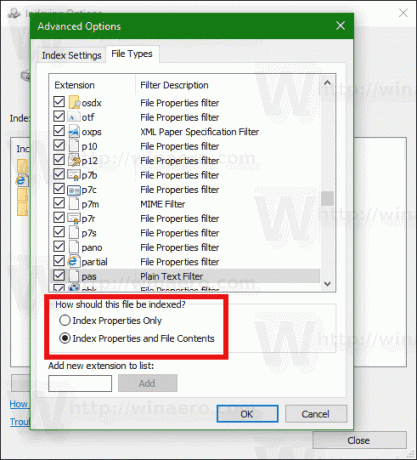
- अपने परिवर्तन लागू करने और संवाद बंद करने के लिए ठीक बटन पर क्लिक करें।
आप कर चुके हैं।
युक्ति: के बारे में अधिक जानने के लिए अनुक्रमणिका गुण और फ़ाइल सामग्री विकल्प, निम्नलिखित लेख देखें:
फ़ाइल सामग्री सहित अपने संपूर्ण पीसी को कैसे खोजें और क्लासिक शेल का उपयोग करके कुछ भी लॉन्च करें
"Windows IFilters और संपत्ति हैंडलर को समझें और वे आपके सिस्टम की खोज करने की क्षमता को कैसे बढ़ाते हैं" भाग पढ़ें।
Windows 10 में किसी फ़ाइल प्रकार को खोज से हटाने के लिए, निम्न कार्य करें।
- नियंत्रण कक्ष खोलें.
- अब, टाइप करके इंडेक्सिंग विकल्प खोलें अनुक्रमण विकल्प नियंत्रण कक्ष के खोज बॉक्स में, और उसके बाद सेटिंग आइटम अनुक्रमण विकल्प क्लिक करें।

- अनुक्रमण विकल्प एप्लेट खुल जाएगा।

- दबाएं उन्नत बटन।
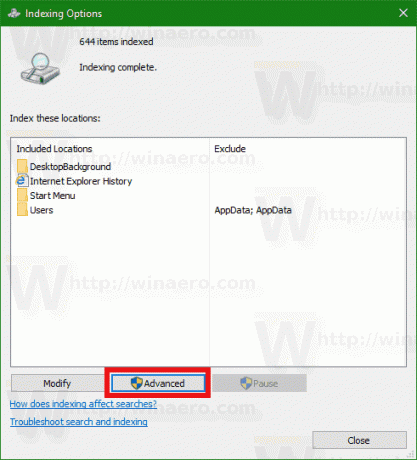 निम्न विंडो दिखाई देगी।
निम्न विंडो दिखाई देगी।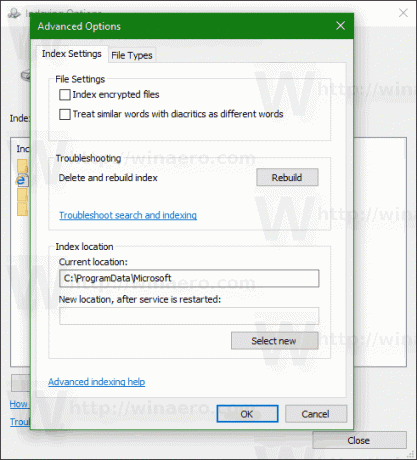
- फ़ाइल प्रकार टैब पर जाएं।
- उस फ़ाइल एक्सटेंशन का चयन करें जिसे आप खोज अनुक्रमणिका से हटाना चाहते हैं और इसे अनचेक करें।
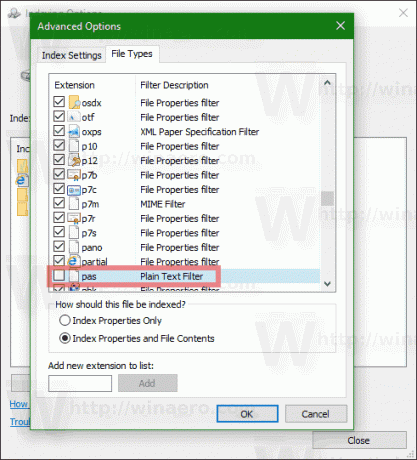
- अपने परिवर्तन लागू करने और संवाद बंद करने के लिए ठीक बटन पर क्लिक करें।
नोट: कभी-कभी विंडोज़ आपके द्वारा खोज इंडेक्स में किए गए परिवर्तनों को तुरंत लागू नहीं करता है। यदि आप इस समस्या से प्रभावित हैं, मैन्युअल रूप से खोज अनुक्रमणिका का पुनर्निर्माण करें.
युक्ति: आप इसकी सामग्री को तेज़ी से खोजने के लिए अनुक्रमणिका में एक कस्टम फ़ोल्डर जोड़ सकते हैं। लेख देखें विंडोज 10 में सर्च इंडेक्स में फोल्डर कैसे जोड़ें.
बस, इतना ही।