विंडोज 10 में किसी थीम को कैसे डिलीट या अनइंस्टॉल करें
विंडोज 10 में थीम को हटाने या अनइंस्टॉल करने के कई तरीके हैं। विंडोज 10 क्रिएटर्स अपडेट से शुरू करते हुए, आप सेटिंग्स, क्लासिक वैयक्तिकरण विकल्प या सिर्फ फाइल एक्सप्लोरर का उपयोग कर सकते हैं।
विज्ञापन
आज हम इन सभी तरीकों की विस्तार से समीक्षा करेंगे। विंडोज 10 क्रिएटर्स अपडेट से शुरू होकर, माइक्रोसॉफ्ट ने सेटिंग्स के साथ थीम को प्रबंधित करने की क्षमता को जोड़ा। ऑपरेटिंग सिस्टम की उपस्थिति को बदलने के मौजूदा तरीकों के लिए यह एक अच्छा अतिरिक्त है।
विषयसूची।
- सेटिंग्स का उपयोग करके थीम हटाएं
- कंट्रोल पैनल में किसी थीम को अनइंस्टॉल करें
- फ़ाइल एक्सप्लोरर के साथ एक थीम हटाएं
सेटिंग्स का उपयोग करके थीम हटाएं
विंडोज 10 बिल्ड 15002 से शुरू होकर, सेटिंग्स में वैयक्तिकरण विकल्पों में एक पूरी तरह से काम करने वाला थीम पेज जोड़ा गया था। वहां, आप थीम बदल सकते हैं या विंडोज स्टोर से एक नई थीम स्थापित करें. थीम को पूर्वावलोकन के साथ ग्रिड के रूप में दिखाया जाता है।
प्रति विंडोज 10 में एक थीम हटाएं सेटिंग्स का उपयोग करके, निम्न कार्य करें।
खोलना सेटिंग्स ऐप. दबाएं वैयक्तिकरण आइकन और फिर क्लिक करें विषयों स्थापित विषयों की सूची देखने के लिए।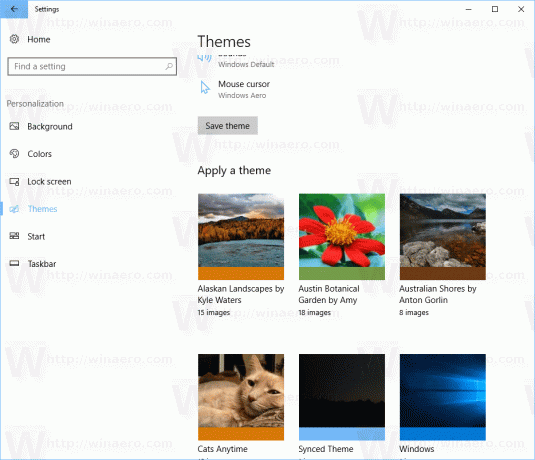
उस थीम पर राइट क्लिक करें जिसे आप अनइंस्टॉल करना चाहते हैं। एक छोटा संदर्भ मेनू केवल एक आइटम के साथ दिखाई देगा हटाएं. विंडोज 10 से किसी थीम को हटाने के लिए इसे क्लिक करें।
वर्तमान में, विंडोज 10 आपको सक्रिय थीम को हटाने की अनुमति नहीं देता है। इसलिए, यदि आपको वर्तमान में उपयोग की गई थीम को हटाना है, तो पहले किसी अन्य थीम पर स्विच करें। उदाहरण के लिए, आप डिफ़ॉल्ट थीम पर स्विच कर सकते हैं और फिर उसे हटा सकते हैं जिसकी आपको अब आवश्यकता नहीं है।
कंट्रोल पैनल में किसी थीम को अनइंस्टॉल करें
क्लासिक कंट्रोल पैनल का उपयोग इंस्टॉल की गई थीम को हटाने के लिए किया जा सकता है। प्रति कंट्रोल पैनल में किसी थीम को अनइंस्टॉल करें, नीचे दिए गए निर्देशों का पालन करें।
नियंत्रण कक्ष खोलें. प्रकार कंट्रोल पैनल टास्कबार पर सर्च बॉक्स में इसे जल्दी से खोलने के लिए।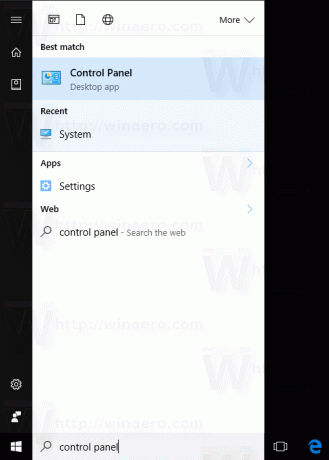
पर क्लिक करें प्रकटन और वैयक्तिकरण श्रेणी और फिर क्लिक करें वैयक्तिकरण चिह्न।
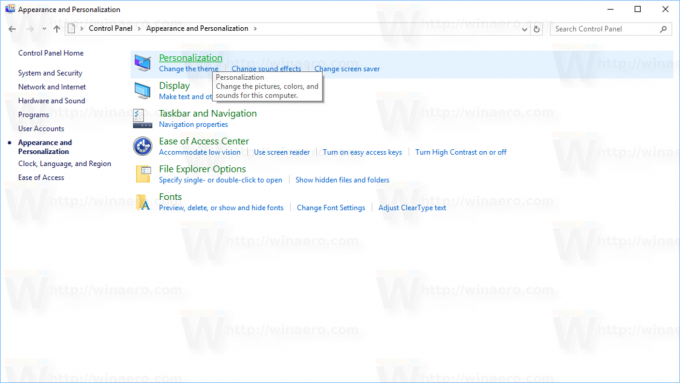
अगली विंडो में, उस थीम पर राइट क्लिक करें जिसे आप अनइंस्टॉल करना चाहते हैं। संदर्भ मेनू में, चुनें विषय हटाएं.
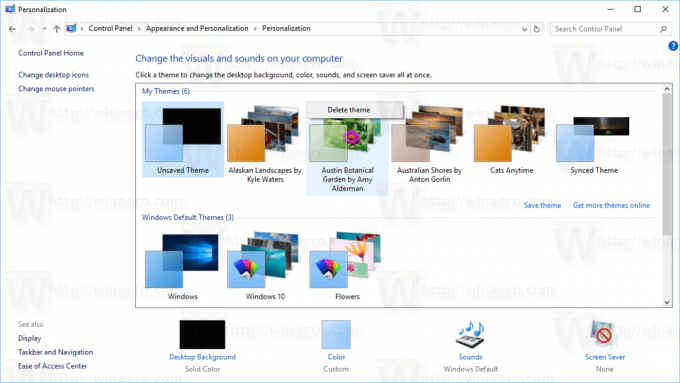
बस, इतना ही। थीम विंडोज 10 से हटा दी जाएगी। ऊपर के रूप में, यदि कोई थीम वर्तमान में उपयोग में है, तो Windows आपको उसे हटाने की अनुमति नहीं देगा। पहले किसी अन्य विषय पर स्विच करें और फिर उस विषय को हटा दें जिसकी अब आपको आवश्यकता नहीं है।
फ़ाइल एक्सप्लोरर का उपयोग करके थीम हटाएं
आप इंस्टॉल की गई थीम को हटा सकते हैं फ़ाइल एक्सप्लोरर का उपयोग करना, विंडोज 10 का डिफॉल्ट फाइल मैनेजर। यहां बताया गया है कि यह कैसे किया जा सकता है।
फ़ाइल एक्सप्लोरर खोलें। इसका आइकन टास्कबार पर पिन किया गया है।
फाइल एक्सप्लोरर में, एड्रेस बार में निम्नलिखित टाइप या कॉपी-पेस्ट करें:
%localappdata%\Microsoft\Windows\Themes
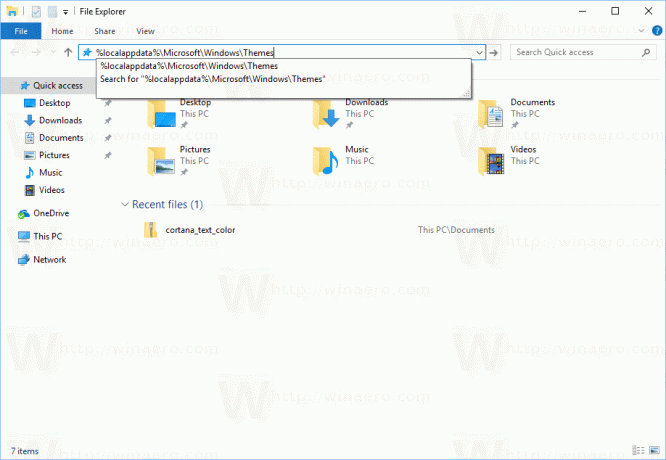
आपके पीसी पर सभी इंस्टॉल की गई थीम वाला फोल्डर खुल जाएगा। प्रत्येक विषय को अपने स्वयं के फ़ोल्डर में संग्रहीत किया जाता है जो संग्रहीत भी करता है थीम में शामिल वॉलपेपर. उस थीम फ़ोल्डर पर राइट क्लिक करें जिसे आप हटाना चाहते हैं और क्लिक करें हटाएं संदर्भ मेनू से।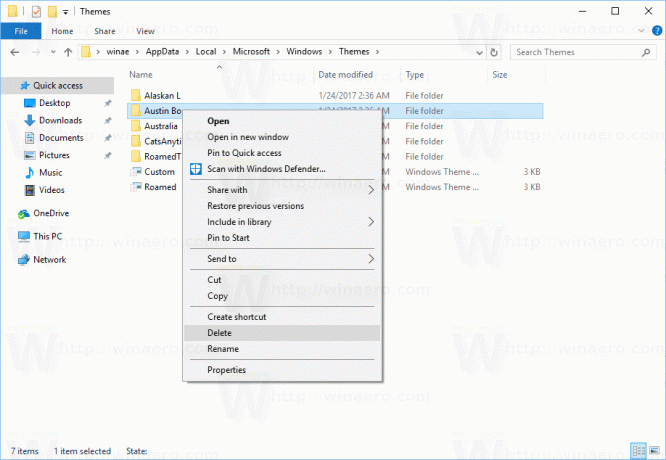
बस, इतना ही।

