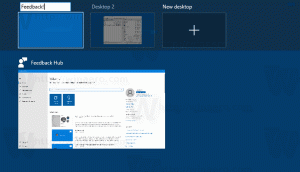विंडोज 10 में धुंधले ऐप्स के लिए स्केलिंग को कैसे ठीक करें
विंडोज 10 के हालिया बिल्ड के साथ जो रेडस्टोन 4 शाखा का प्रतिनिधित्व करता है, माइक्रोसॉफ्ट ने आपके उच्च रिज़ॉल्यूशन डिस्प्ले पर धुंधले होने वाले ऐप्स को ठीक करने के लिए नए विकल्प लागू किए हैं। यहां तक कि अगर कुछ ऐप खोलने के ठीक बाद ठीक से स्केल किए गए दिखाई देते हैं, तो जब आप डॉक/अनडॉक करते हैं, आरडीपी का उपयोग करते हैं, या डिस्प्ले सेटिंग्स बदलते हैं तो यह धुंधली हो सकती है।
बिल्ड 17063 से शुरू करके, आप एक नई सुविधा को सक्षम कर सकते हैं जो इन ऐप्स को स्वचालित रूप से ठीक कर देगी। इस लेखन के समय, यह सभी डेस्कटॉप ऐप्स पर लागू नहीं होगा, इसलिए उनमें से कुछ तब तक टूटे रहेंगे जब तक आप उन्हें मैन्युअल रूप से पुनरारंभ नहीं करते। साथ ही, नई सुविधा मुख्य डिस्प्ले पर होने पर केवल धुंधले डेस्कटॉप ऐप्स में सुधार करती है। आइए देखें कि इस फिक्स को कैसे सक्षम किया जाए।
ऐसे ऐप्स के लिए नए स्केलिंग वर्कअराउंड को सक्षम करने के तीन तरीके हैं।
धुंधले ऐप्स के लिए स्केलिंग ठीक करें
- को खोलो समायोजन अनुप्रयोग।
- सिस्टम -> डिस्प्ले पर जाएं और पर क्लिक करें उन्नत स्केलिंग सेटिंग्स अधिकार की कड़ी।
- एक उन्नत स्केलिंग पृष्ठ, विकल्प को सक्षम करें ऐप्स के लिए स्केलिंग ठीक करें.
आप कर चुके हैं। स्केलिंग फ़िक्स सभी समर्थित ऐप्स के लिए स्वचालित रूप से लागू हो जाएगा।
दूसरा तरीका यह है कि पॉप-अप नोटिफिकेशन से फिक्स को तुरंत सक्षम किया जाए।
अधिसूचना का उपयोग करने वाले ऐप्स के लिए स्केलिंग ठीक करें
एक टोस्ट तब पॉप अप होता है जब OS को पता चलता है कि आपके मुख्य डिस्प्ले पर धुंधले ऐप्स हो सकते हैं।
निम्न कार्य करें।
- जब आप यह नोटिफिकेशन देखें, तो पर क्लिक करें हां, ऐप्स ठीक करें बटन।
- विंडोज 10 समस्या को स्वचालित रूप से हल करने का प्रयास करेगा।
अंत में, अंतिम विधि में ऐप के गुणों में संगतता टैब का उपयोग करके एक विकल्प को सक्षम करने की आवश्यकता होती है। इस तरह, आप उन ऐप्स के लिए फ़िक्स को सक्षम कर सकते हैं जिन्हें विंडोज़ द्वारा ठीक से नहीं पहचाना गया है।
संगतता टैब का उपयोग करके ऐप्स के लिए स्केलिंग ठीक करें
- ऐप की निष्पादन योग्य फ़ाइल पर राइट-क्लिक करें और संदर्भ मेनू से गुण चुनें।
- उच्च डीपीआई सेटिंग्स बदलें पर क्लिक करें।
- चालू करो ओवरराइड सिस्टम डीपीआई चेक बॉक्स।
- नीचे दी गई ड्रॉप डाउन सूची में "विंडोज लॉगऑन" या "एप्लिकेशन प्रारंभ" चुनें।
इतना ही!
रुचि के लेख:
- विंडोज 10 में डिस्प्ले कस्टम स्केलिंग कैसे सेट करें
- उच्च DPI और उच्च रिज़ॉल्यूशन डिस्प्ले पर छोटे दिखने वाले ऐप्स को कैसे ठीक करें
- विंडोज 10 में धुंधले फोंट को ठीक करें