विंडोज 10 में जंप लिस्ट से नेटवर्क लोकेशन छिपाएं
जैसा कि आप पहले से ही जानते होंगे, विंडोज 10 ट्रैक और स्टोर करता है कि आपने हाल ही में कौन से दस्तावेज़ और कौन से फ़ोल्डर्स और फाइलें खोली हैं। इस जानकारी का उपयोग ओएस द्वारा जम्प सूचियों के माध्यम से दस्तावेजों तक त्वरित पहुँच प्रदान करने के लिए किया जाता है जब आपको उनकी फिर से आवश्यकता होती है। नेटवर्क स्थानों को जंप सूचियों से छिपाना संभव है ताकि वे स्थानीय रूप से संग्रहीत दस्तावेज़ और फ़ोल्डर प्रदर्शित कर सकें।
विज्ञापन
विंडोज 10 स्टार्ट मेन्यू में और इस फीचर को सपोर्ट करने वाले टास्कबार पिन किए गए ऐप्स के लिए जंप लिस्ट दिखाता है। यहां बताया गया है कि यह कैसा दिखता है:
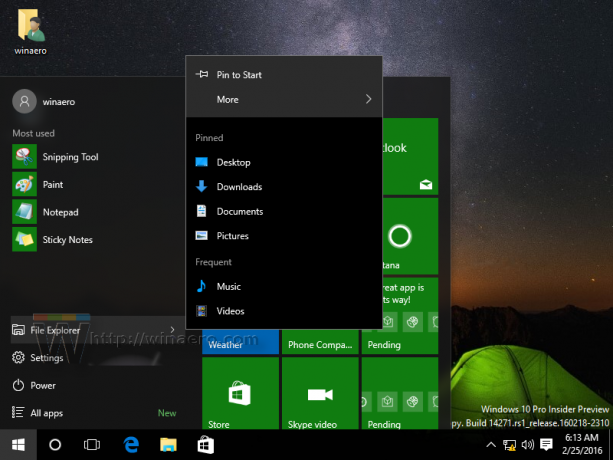
विंडोज 10 में, टास्कबार और स्टार्ट मेनू को फिर से काम किया गया था, इसलिए आपको जंप सूचियों में नेटवर्क स्थानों को छिपाने या दिखाने के लिए एक विशेष स्थानीय समूह नीति विकल्प को सक्षम करने की आवश्यकता है।
विंडोज 10 में जंप लिस्ट से नेटवर्क लोकेशन छिपाने के लिए, निम्न कार्य करें।
- खोलना पंजीकृत संपादक.
- निम्न रजिस्ट्री कुंजी पर जाएँ:
HKEY_CURRENT_USER\Software\Policies\Microsoft\Windows\Explorer
युक्ति: देखें एक क्लिक के साथ वांछित रजिस्ट्री कुंजी पर कैसे जाएं.
अगर आपके पास ऐसी कोई चाबी नहीं है, तो बस इसे बना लें।
- यहां, एक नया 32-बिट DWORD मान बनाएं कोई दूरस्थ गंतव्य नहीं. नोट: भले ही आप64-बिट विंडोज़ चल रहा है, आपको अभी भी मान प्रकार के रूप में 32-बिट DWORD का उपयोग करने की आवश्यकता है।
विंडोज 10 में जंप लिस्ट से नेटवर्क लोकेशन हटाने के लिए इसे 1 पर सेट करें।
- रजिस्ट्री संशोधन द्वारा किए गए परिवर्तनों को प्रभावी बनाने के लिए, आपको करने की आवश्यकता है विंडोज 10 को पुनरारंभ करें.
बाद में, आप हटा सकते हैं कोई दूरस्थ गंतव्य नहीं सूची कूदने के लिए नेटवर्क स्थानों को फिर से जोड़ने के लिए मूल्य।
आपका समय बचाने के लिए, मैंने उपयोग के लिए तैयार रजिस्ट्री फाइलें बनाईं। आप उन्हें यहां डाउनलोड कर सकते हैं:
रजिस्ट्री फ़ाइलें डाउनलोड करें
स्थानीय समूह नीति संपादक का उपयोग करना
यदि आप Windows 10 Pro, Enterprise, या Education चला रहे हैं संस्करण, आप ऊपर बताए गए विकल्पों को GUI के साथ कॉन्फ़िगर करने के लिए स्थानीय समूह नीति संपादक ऐप का उपयोग कर सकते हैं।
- दबाएँ जीत + आर अपने कीबोर्ड पर एक साथ कुंजियाँ टाइप करें और टाइप करें:
gpedit.msc
एंटर दबाए।

- समूह नीति संपादक खुल जाएगा। के लिए जाओ उपयोगकर्ता कॉन्फ़िगरेशन\प्रशासनिक टेम्पलेट\प्रारंभ मेनू और टास्कबार. नीति विकल्प सक्षम करें दूरस्थ स्थानों से जंप सूचियों में आइटम प्रदर्शित या ट्रैक न करें जैसा कि नीचे दिया गया है।

बस, इतना ही।
संबंधित आलेख:
- विंडोज 10 में जंप लिस्ट को डिसेबल कैसे करें
- विंडोज 10 में जम्प लिस्ट में आइटम्स की संख्या बदलें
- विंडोज 10 में जंप सूचियों को कैसे साफ़ करें
