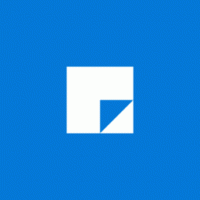विंडोज 10 में विंडो को एक वर्चुअल डेस्कटॉप से दूसरे में ले जाएं
विंडोज 10 में एक विंडो को एक वर्चुअल डेस्कटॉप से दूसरे में कैसे मूव करें
विंडोज 10 एक उपयोगी फीचर के साथ आता है जिसे टास्क व्यू कहा जाता है। यह होने की अनुमति देता है वर्चुअल डेस्कटॉप, जिसका उपयोग उपयोगकर्ता ऐप्स को व्यवस्थित करने और विंडो खोलने के लिए कर सकता है। वर्चुअल डेस्कटॉप के बीच विंडोज़ को एक उपयोगी तरीके से व्यवस्थित करने के लिए स्थानांतरित करना संभव है। इस पोस्ट में, हम दो तरीकों की समीक्षा करेंगे जिनका उपयोग आप विंडोज 10 में अपने वर्चुअल डेस्कटॉप के बीच एक ओपन ऐप विंडो को स्थानांतरित करने के लिए कर सकते हैं।
विज्ञापन
विंडोज 10 में वर्चुअल डेस्कटॉप फीचर शामिल है, जिसे टास्क व्यू के नाम से भी जाना जाता है। मैक ओएस एक्स या लिनक्स के उपयोगकर्ताओं के लिए, यह सुविधा शानदार या रोमांचक नहीं है, लेकिन आकस्मिक पीसी उपयोगकर्ताओं के लिए जिन्होंने केवल अनंत काल से विंडोज का उपयोग किया है, यह एक कदम आगे है। विंडोज 2000 से एपीआई स्तर पर विंडोज में कई डेस्कटॉप रखने की क्षमता मौजूद है। कई तृतीय पक्ष ऐप ने उन एपीआई का उपयोग वर्चुअल डेस्कटॉप प्रदान करने के लिए किया है, लेकिन विंडोज 10 ने इस सुविधा को उपयोगी तरीके से आउट-ऑफ-द-बॉक्स उपलब्ध कराया है।
अंत में, विंडोज 10 को वर्चुअल डेस्कटॉप का नाम बदलने का विकल्प मिला है।
में शुरू विंडोज 10 बिल्ड 18963. इस अद्यतन से पहले, वर्चुअल डेस्कटॉप को केवल "डेस्कटॉप 1", "डेस्कटॉप 2", और इसी तरह नाम दिया गया था। अंत में, आप उन्हें "कार्यालय", "ब्राउज़र", आदि जैसे सार्थक नाम दे सकते हैं। देखो
विंडोज 10 में वर्चुअल डेस्कटॉप का नाम बदलें
आप टास्क व्यू यूजर इंटरफेस या ग्लोबल कीबोर्ड शॉर्टकट (हॉटकी) के साथ वर्चुअल डेस्कटॉप के बीच स्विच कर सकते हैं। आइए इन तरीकों की समीक्षा करें।
विंडोज 10 में एक विंडो को एक वर्चुअल डेस्कटॉप से दूसरे में ले जाने के लिए,
- टास्कबार में टास्क व्यू बटन पर क्लिक करें।

- वैकल्पिक रूप से, विन + टैब दबाएं टास्क व्यू खोलने के लिए।
- एक नया वर्चुअल डेस्कटॉप बनाएं यदि आवश्यक हुआ।
- टास्क व्यू में, वर्चुअल डेस्कटॉप थंबनेल पूर्वावलोकन पर होवर करें, जिससे आप एक विंडो को स्थानांतरित करना चाहते हैं। आप उस डेस्कटॉप का पूर्वावलोकन देखेंगे।

- ऐप विंडो थंबनेल पूर्वावलोकन पर क्लिक करें और इसे वांछित (गंतव्य) डेस्कटॉप पर खींचें।
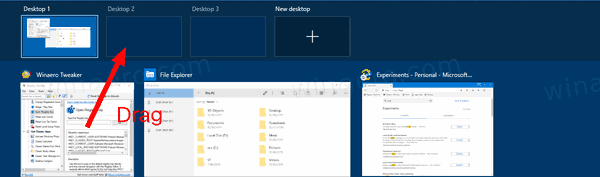
- उन सभी विंडो के लिए प्रक्रिया दोहराएं जिन्हें आप स्थानांतरित करना चाहते हैं, और फिर उस डेस्कटॉप पर क्लिक करें जिस पर आप स्विच करना चाहते हैं।
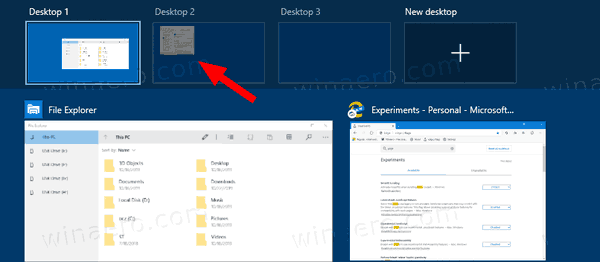
आप कर चुके हैं।
इसके अलावा, आप विंडो संदर्भ मेनू कमांड के साथ किसी अन्य वर्चुअल डेस्कटॉप पर स्विच कर सकते हैं।
प्रसंग मेनू का उपयोग करके एक विंडो को एक वर्चुअल डेस्कटॉप से दूसरे में ले जाएं
- टास्कबार में टास्क व्यू बटन पर क्लिक करें।

- वैकल्पिक रूप से, विन + टैब दबाएं टास्क व्यू खोलने के लिए।
- एक नया वर्चुअल डेस्कटॉप बनाएं यदि आवश्यक हुआ।
- उस विंडो थंबनेल पूर्वावलोकन पर राइट-क्लिक करें जिसे आप किसी भिन्न वर्चुअल डेस्कटॉप पर ले जाना चाहते हैं।

- चुनते हैं 2 ले जाएँ > 'डेस्कटॉप नाम' और ड्रॉप-डाउन मेनू से वांछित डेस्कटॉप का चयन करें।
आप कर चुके हैं!
रुचि के लेख।
- विंडोज 10 में नया वर्चुअल डेस्कटॉप जोड़ें
- विंडोज 10 में वर्चुअल डेस्कटॉप हटाएं
- टास्क व्यू में माउस होवर पर वर्चुअल डेस्कटॉप स्विचिंग अक्षम करें
- विंडोज 10 में टास्क व्यू शॉर्टकट बनाएं
- विंडोज 10 में टास्क व्यू संदर्भ मेनू जोड़ें
- विंडोज 10 में सभी वर्चुअल डेस्कटॉप पर एक विंडो को कैसे दृश्यमान बनाया जाए?
- विंडोज 10 में वर्चुअल डेस्कटॉप को प्रबंधित करने के लिए हॉटकी (टास्क व्यू)
- टास्क व्यू विंडोज 10 में एक वर्चुअल डेस्कटॉप फीचर है