विंडोज 8.1 के टच कीबोर्ड में पूर्ण कीबोर्ड (मानक कीबोर्ड लेआउट) सक्षम करें
विंडोज 8.1 (और इसके समकक्ष विंडोज आरटी संस्करण) में टच स्क्रीन के साथ कंप्यूटर और टैबलेट के लिए एक टच कीबोर्ड शामिल है। जब आप अपने टेबलेट पर किसी टेक्स्ट फ़ील्ड को स्पर्श करते हैं, तो स्क्रीन पर टच कीबोर्ड दिखाई देता है। यदि आपके पास टच स्क्रीन नहीं है, तो इसे चलाने के लिए आपके पास दो विकल्प हैं। डिफ़ॉल्ट रूप से, यह कुंजियों के सीमित सेट के साथ दिखाई देता है और इसमें फ़ंक्शन कुंजियों, Alt, Tab और Esc कुंजियों का अभाव होता है। इस लेख में, हम देखेंगे कि टच कीबोर्ड में उन लापता कुंजियों को कैसे सक्षम किया जाए, और, एक बोनस के रूप में, हम टच कीबोर्ड लॉन्च करने के दो संभावित तरीकों की तलाश करेंगे।
विज्ञापन
यदि आप टच स्क्रीन के भाग्यशाली स्वामी हैं, तो विंडोज 8.1 आपको पीसी सेटिंग्स -> पीसी और डिवाइसेस -> इनपुट में टच कीबोर्ड के उन्नत विकल्प दिखाएगा। वहां जाएं और निम्न विकल्प को सक्षम करें: टच कीबोर्ड विकल्प के रूप में मानक कीबोर्ड लेआउट जोड़ें. स्लाइडर को "चालू" स्थिति में बदलें जैसा कि नीचे चित्र में दिखाया गया है:
 वोइला, अब अपना टच कीबोर्ड खोलें और इसके विकल्प (नीचे दाएं नीचे) पर क्लिक करें। आपको मानक लेआउट बटन सक्षम होगा:
वोइला, अब अपना टच कीबोर्ड खोलें और इसके विकल्प (नीचे दाएं नीचे) पर क्लिक करें। आपको मानक लेआउट बटन सक्षम होगा:
 यह Esc, Alt और Tab सहित सभी उन्नत बटन को सक्षम करेगा। फ़ंक्शन कुंजी का उपयोग करने के लिए, टच कीबोर्ड के निचले बाएं कोने में Fn बटन को टैप करें। संख्यात्मक बटन अपने कैप्शन को F1-F12 में बदल देंगे:
यह Esc, Alt और Tab सहित सभी उन्नत बटन को सक्षम करेगा। फ़ंक्शन कुंजी का उपयोग करने के लिए, टच कीबोर्ड के निचले बाएं कोने में Fn बटन को टैप करें। संख्यात्मक बटन अपने कैप्शन को F1-F12 में बदल देंगे:
 टच स्क्रीन के बिना टच कीबोर्ड के मानक कीबोर्ड लेआउट को कैसे सक्षम करें
टच स्क्रीन के बिना टच कीबोर्ड के मानक कीबोर्ड लेआउट को कैसे सक्षम करें
यदि आपके पास टच स्क्रीन नहीं है, तो विंडोज 8.1 टच कीबोर्ड की सभी उन्नत सेटिंग्स को छिपा देगा:
 इसलिए, आप टच स्क्रीन के बिना टच कीबोर्ड के मानक कीबोर्ड लेआउट को सक्षम करने के लिए पीसी सेटिंग्स का उपयोग नहीं कर सकते। आपके लिए एकमात्र तरीका रजिस्ट्री ट्वीक है।
इसलिए, आप टच स्क्रीन के बिना टच कीबोर्ड के मानक कीबोर्ड लेआउट को सक्षम करने के लिए पीसी सेटिंग्स का उपयोग नहीं कर सकते। आपके लिए एकमात्र तरीका रजिस्ट्री ट्वीक है।
- रजिस्ट्री संपादक खोलें (देखें के कैसे).
- निम्नलिखित कुंजी पर जाएं:
HKEY_LOCAL_MACHINE\SOFTWARE\Microsoft\TabletTip\1.7
युक्ति: आप कर सकते हैं किसी भी वांछित रजिस्ट्री कुंजी को एक क्लिक से एक्सेस करें. यदि यह कुंजी मौजूद नहीं है, तो बस इसे बनाएं।
- दाएँ फलक में, आपको बनाना चाहिए सक्षम करेंसंगतताकीबोर्ड मूल्य। यह DWORD मान टच कीबोर्ड के पूर्ण कीबोर्ड दृश्य के लिए ज़िम्मेदार है। इसे सेट करें 1 मानक कीबोर्ड लेआउट को सक्षम करने के लिए।
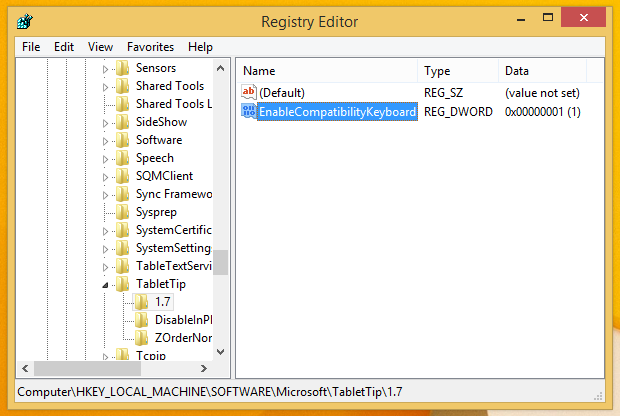 बोनस टिप: एक कीबोर्ड शॉर्टकट के साथ रजिस्ट्री संपादक के दाएँ फलक को शीघ्रता से आकार देने का एक बेहतर तरीका है.
बोनस टिप: एक कीबोर्ड शॉर्टकट के साथ रजिस्ट्री संपादक के दाएँ फलक को शीघ्रता से आकार देने का एक बेहतर तरीका है.
इसे निष्क्रिय करने के लिए, आपको इसे हटाना होगा सक्षम करेंसंगतताकीबोर्ड मान या इसे सेट करें 0.
अब टच कीबोर्ड चलाएं। पीसी को पुनरारंभ करने की आवश्यकता नहीं है, परिवर्तन तुरंत प्रभावी होंगे, और आप अपना मानक कीबोर्ड लेआउट सक्षम कर लेंगे:
 विंडोज 8.1. में टच कीबोर्ड कैसे लॉन्च करें
विंडोज 8.1. में टच कीबोर्ड कैसे लॉन्च करें
विंडोज 8.1 में टच कीबोर्ड चलाने के लिए दो विकल्प हैं। पहला विकल्प टास्कबार पैनल है। अपने टास्कबार के खाली स्थान पर राइट क्लिक करें और टच कीबोर्ड टूलबार को सक्षम करें:
 यह आपके सिस्टम ट्रे के पास एक विशेष बटन रखेगा जिसे आप टच कीबोर्ड लॉन्च करने के लिए क्लिक कर सकते हैं।
यह आपके सिस्टम ट्रे के पास एक विशेष बटन रखेगा जिसे आप टच कीबोर्ड लॉन्च करने के लिए क्लिक कर सकते हैं।
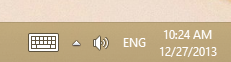 दूसरा तरीका सीधे चलाने के लिए है TabTip.exe फ़ाइल जो टच कीबोर्ड की मुख्य निष्पादन योग्य फ़ाइल का प्रतिनिधित्व करती है। यह यहाँ स्थित है:
दूसरा तरीका सीधे चलाने के लिए है TabTip.exe फ़ाइल जो टच कीबोर्ड की मुख्य निष्पादन योग्य फ़ाइल का प्रतिनिधित्व करती है। यह यहाँ स्थित है:
"सी: \ प्रोग्राम फ़ाइलें \ सामान्य फ़ाइलें \ माइक्रोसॉफ्ट साझा \ स्याही \ TabTip.exe"
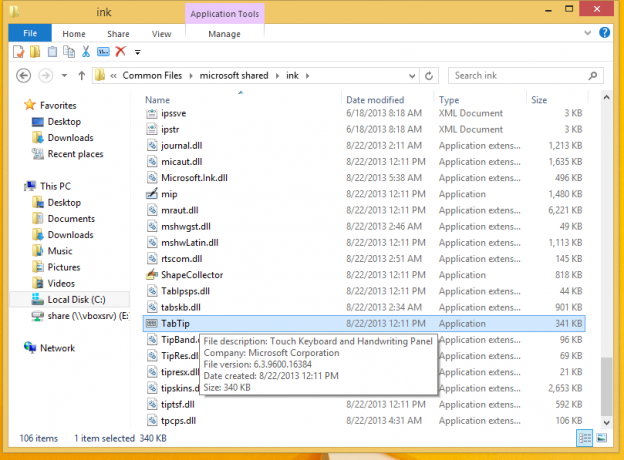 आप इस फ़ाइल को स्टार्ट स्क्रीन पर पिन कर सकते हैं या टच कीबोर्ड तक त्वरित पहुंच के लिए अपने डेस्कटॉप पर एक शॉर्टकट बना सकते हैं।
आप इस फ़ाइल को स्टार्ट स्क्रीन पर पिन कर सकते हैं या टच कीबोर्ड तक त्वरित पहुंच के लिए अपने डेस्कटॉप पर एक शॉर्टकट बना सकते हैं।
बस, इतना ही। अब आपके पास विंडोज 8.1 में टच कीबोर्ड के व्यवहार को नियंत्रित करने के लिए और विकल्प हैं।


