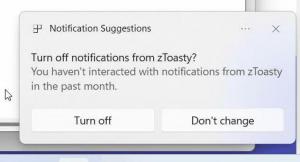Windows 10 में Windows सुरक्षा ट्रे चिह्न छिपाएँ
विंडोज 10 के हाल के संस्करण एक ऐप के साथ आते हैं जिसे कहा जाता है विंडोज सुरक्षा. एप्लिकेशन, जिसे पहले "विंडोज डिफेंडर सुरक्षा केंद्र" के नाम से जाना जाता था, का नाम बदलकर विंडोज सुरक्षा कर दिया गया है। इसका उद्देश्य उपयोगकर्ता को उसकी सुरक्षा और गोपनीयता सेटिंग्स को स्पष्ट और उपयोगी तरीके से नियंत्रित करने में मदद करना है। ऐप में एक ट्रे आइकन है, जो बॉक्स से बाहर दिखाई देता है। यदि आप इसे देखकर खुश नहीं हैं, तो इसे छिपाने के कई तरीके यहां दिए गए हैं।

आप विंडोज सिक्योरिटी को स्टार्ट मेन्यू से या इसके साथ लॉन्च कर सकते हैं एक विशेष शॉर्टकट. वैकल्पिक रूप से, आप इसके ट्रे आइकन का उपयोग करके इसे एक्सेस कर सकते हैं। इस लेखन के रूप में, यह इस प्रकार दिखता है:
विज्ञापन

एक सहायक उपकरण है जो आइकन खींचता है। यह यहाँ स्थित है:
"सी: \ प्रोग्राम फ़ाइलें \ विंडोज डिफेंडर \ MSASCuiL.exe"
अद्यतन: विंडोज 10 संस्करण 1809 में शुरू होकर, सहायक उपकरण का नाम बदल दिया गया है। अब यह है
सी:\Windows\System32\SecurityHealthSystray.exe

जब आप अपने विंडोज 10 खाते में साइन इन करते हैं तो यह फ़ाइल स्टार्टअप पर चलती है और इसलिए आइकन ट्रे में दिखाई देता है। आइकन से छुटकारा पाने के लिए, आप हेल्पर टूल को स्टार्टअप से हटा सकते हैं। इस ऑपरेशन का कोई साइड इफेक्ट नहीं है और यह ट्रे आइकन को पूरी तरह से निष्क्रिय कर देगा।
MSASCuiL.exe/SecurityHealthSystray.exe को स्टार्टअप से हटाने के लिए, हम लेख में वर्णित विधियों का उपयोग करेंगे। Windows 10 में स्टार्टअप ऐप्स कैसे जोड़ें या निकालें?.
Windows सुरक्षा ट्रे आइकन को अक्षम करने के लिए, निम्न कार्य करें।
- कार्य प्रबंधक खोलें.
- नाम के टैब पर स्विच करें चालू होना.
युक्ति: आप निम्न आदेश चलाकर सीधे विंडोज 10 में टास्क मैनेजर का स्टार्टअप टैब खोल सकते हैं:टास्कएमजीआर /0 /स्टार्टअप
देखें कैसे Windows 10 में स्टार्टअप ऐप्स को प्रबंधित करने के लिए एक शॉर्टकट बनाएं.
- जैसा कि नीचे दिखाया गया है, "विंडोज डिफेंडर नोटिफिकेशन आइकन" नाम की लाइन खोजें:

- इसे राइट क्लिक करें और संदर्भ मेनू में "अक्षम करें" चुनें:
 युक्ति: ऊपर दिए गए स्क्रीनशॉट में, आप एक अतिरिक्त "कमांड लाइन" कॉलम देख सकते हैं जो डिफ़ॉल्ट रूप से दिखाई नहीं देता है। इसे सक्षम करने के लिए, लेख देखें विंडोज टास्क मैनेजर में स्टार्टअप के बारे में अधिक जानकारी प्राप्त करें.
युक्ति: ऊपर दिए गए स्क्रीनशॉट में, आप एक अतिरिक्त "कमांड लाइन" कॉलम देख सकते हैं जो डिफ़ॉल्ट रूप से दिखाई नहीं देता है। इसे सक्षम करने के लिए, लेख देखें विंडोज टास्क मैनेजर में स्टार्टअप के बारे में अधिक जानकारी प्राप्त करें.
समूह नीति विकल्प
विंडोज 10 संस्करण 1809 (रेडस्टोन 5) में शुरू, एक विशेष समूह नीति विकल्प है जो विंडोज सुरक्षा के ट्रे आइकन को छिपाने की अनुमति देता है। यदि आप Windows 10 Pro, Enterprise, या Education चला रहे हैं संस्करण, आप निम्न प्रकार से GUI के साथ विकल्प को कॉन्फ़िगर करने के लिए स्थानीय समूह नीति संपादक ऐप का उपयोग कर सकते हैं।
- दबाएँ जीत + आर अपने कीबोर्ड पर एक साथ कुंजियाँ टाइप करें और टाइप करें:
gpedit.msc
एंटर दबाए।

- समूह नीति संपादक खुल जाएगा। के लिए जाओ कंप्यूटर विन्यास -> प्रशासनिक टेम्पलेट _> विंडोज घटक -> विंडोज सुरक्षा -> सिस्ट्रे. नीति विकल्प सक्षम करें विंडोज सुरक्षा सिस्ट्रे छुपाएं जैसा कि नीचे दिया गया है।

- कंप्यूटर को दोबारा चालू करो.
यदि आप विंडोज 10 होम या ओएस के अन्य संस्करण चला रहे हैं जिसमें स्थानीय समूह नीति संपादक शामिल नहीं है, तो आप एक रजिस्ट्री ट्वीक लागू कर सकते हैं।
रजिस्ट्री ट्वीक
- खोलना पंजीकृत संपादक.
- निम्न रजिस्ट्री कुंजी पर जाएँ:
HKEY_LOCAL_MACHINE\SOFTWARE\Policies\Microsoft\Windows Defender Security Center\Systray
युक्ति: देखें एक क्लिक के साथ वांछित रजिस्ट्री कुंजी पर कैसे जाएं.
अगर आपके पास ऐसी कोई चाबी नहीं है, तो बस इसे बना लें।
- यहां, एक नया 32-बिट DWORD मान बनाएं हाइड सिस्ट्रे. नोट: भले ही आप 64-बिट विंडोज़ चल रहा है, आपको अभी भी मान प्रकार के रूप में 32-बिट DWORD का उपयोग करने की आवश्यकता है।
ट्रे आइकन को निष्क्रिय करने के लिए इसे 1 पर सेट करें। - रजिस्ट्री संशोधन द्वारा किए गए परिवर्तनों को प्रभावी बनाने के लिए, आपको करने की आवश्यकता है विंडोज 10 को पुनरारंभ करें.
बाद में, आप आइकन को दृश्यमान बनाने के लिए HideSystray मान को हटा सकते हैं।
इतना ही!
संबंधित आलेख:
- विंडोज 10 में कंट्रोल पैनल में विंडोज डिफेंडर जोड़ें
- विंडोज 10 में विंडोज डिफेंडर एप्लीकेशन गार्ड को कैसे इनेबल करें
- विंडोज 10 में विंडोज डिफेंडर को अक्षम करें
- विंडोज 10 में विंडोज डिफेंडर के लिए बहिष्करण कैसे जोड़ें
- विंडोज डिफेंडर सुरक्षा केंद्र को कैसे निष्क्रिय करें
करने के लिए धन्यवाद डेस्कमोडर.डी ट्वीक विकल्प के लिए।