विंडोज 11 बिल्ड 23481 (देव) में सहपायलट और अन्य छिपी हुई सुविधाओं को सक्षम करें
विंडोज़ 11 23481 का निर्माण करें जो कि देव चैनल में इनसाइडर्स के लिए जारी किया गया था, उसमें कई छिपी हुई विशेषताएं हैं। आप विंडोज कोपिलॉट के शुरुआती कार्यान्वयन, स्टार्ट मेन्यू शॉर्टकट्स के लिए अतिरिक्त लेबल और सेटिंग> वैयक्तिकरण> डिवाइस उपयोग के तहत एक नया विकास विकल्प सक्षम कर सकते हैं। साथ ही, आप फ़ोल्डर विकल्पों में कई चेकबॉक्स छिपा सकते हैं।
विज्ञापन
विंडोज 11 बिल्ड 23481 में हिडन फीचर्स को सक्षम करें
आवश्यक शर्तें
सबसे पहले, आपको ViVeTool प्राप्त करने की आवश्यकता है। से डाउनलोड करें GitHub, और इसकी फ़ाइलों को c:\vivetool फ़ोल्डर में निकालें। यह आपको कमांड को सुविधाजनक तरीके से लॉन्च करने की अनुमति देगा।
अगला, टास्कबार में विंडोज लोगो बटन पर राइट-क्लिक करें और टर्मिनल (एडमिन) चुनें। आप प्रयोग करेंगे ऊंचा टर्मिनल app ViVeTool कमांड को निष्पादित करने के लिए।
परिवर्तनों को प्रभावी करने के लिए अधिकांश आदेशों के लिए आपको Windows 11 को पुनरारंभ करने की आवश्यकता होती है।
अब आप विंडोज 11 बिल्ड 23481 में छिपी हुई सुविधाओं को सक्षम करने के लिए तैयार हैं।
विंडोज कोपिलॉट को सक्षम करें
देव चैनल बिल्ड 23481 पहली बार टास्कबार में विंडोज कोपिलॉट बटन जोड़ता है। जैसा कि आपको याद होगा, माइक्रोसॉफ्ट के पास है विंडोज कोपिलॉट की घोषणा की बिल्ड 2023 डेवलपर इवेंट में।
इस समय, यह ठीक से काम नहीं करता है, क्योंकि यह कार्य प्रगति पर है। जब आप बटन पर क्लिक करते हैं तो कुछ नहीं होता है।

Windows Copilot बटन को सक्षम करने के लिए, निम्न कार्य करें।
- प्रेस जीतना + एक्स, और चुनें टर्मिनल (व्यवस्थापक) मेनू से।
- अब, निम्न आदेश टाइप करें:
c:\ViVeTool\ViVeTool.exe/सक्षम/आईडी: 44788892. - मार प्रवेश करना और OS को पुनरारंभ करें।
अब आपके पास टास्कबार में Copilot बटन होगा।
उल्लेखनीय है कि उत्साही माइक्रोसॉफ्ट एज कैनरी के माध्यम से विंडोज कोपिलॉट तक पहुंचने में कामयाब रहे, हालांकि वर्तमान में कई कार्य इस मोड में काम नहीं करते हैं।
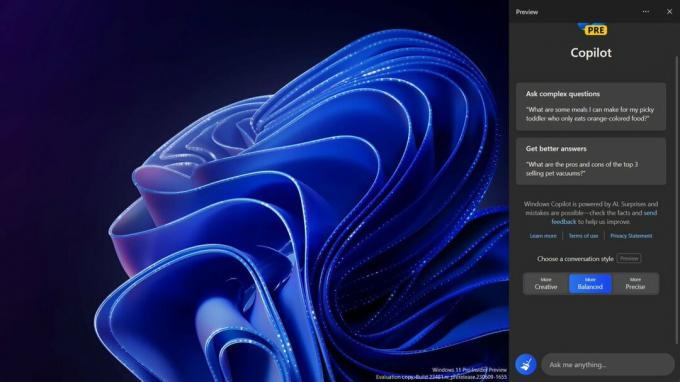
फायरक्यूबन्यूज वेबसाइट की सिफारिश की इसे निम्नानुसार सक्षम करें।
Microsoft Edge की सहायता से Copilot को सक्षम करें
- निम्न आदेश चलाएँ
c:\ViVeTool\ViVeTool.exe/सक्षम/आईडी: 44788892बटन को सक्षम करने के लिए, जैसा कि पहले समीक्षा की गई थी। -
विधि 1 (सीएमडी): एक नया कमांड प्रॉम्प्ट या टर्मिनल खोलें, कमांड चलाएँ:
"C:\Users\{आपका उपयोगकर्ता प्रोफ़ाइल}\AppData\Local\Microsoft\Edge SxS\Application\msedge.exe" --enable-features=msEdgeAskCopilot, msShorelineToolbarWinCopilot, msअंडरसाइडसाइडबारपिनिंग, msEdgeSidebarIntoFRE, msStandaloneSidebarFramework --flag-switches-begin --फ्लैग-स्विच-एंड`. विकल्प{आपका उपयोगकर्ता प्रोफ़ाइल}आपके वास्तविक उपयोगकर्ता प्रोफ़ाइल नाम के साथ। -
विधि 2 (भागो): राष्ट्रपति जीतना + आर और निम्न कमांड को रन डायलॉग में पेस्ट करें:
%localappdata%\Microsoft\Edge SxS\Application\msedge.exe --enable-features=msEdgeAskCopilot, msShorelineToolbarWinCopilot, msUndersideSidebarPinning, msEdgeSidebarIntoFRE, msStandaloneSidebarFramework. मार प्रवेश करना. -
विधि 3 (सीएमडी वैकल्पिक): कमांड लाइन का उपयोग करके उस स्थान पर जाएं जहां एज संग्रहीत है
"C:\Users\{आपका उपयोगकर्ता प्रोफ़ाइल}\AppData\Local\Microsoft\Edge SxS\Application\और फिर भागोmsedge --enable-features=msEdgeAskCopilot, msShorelineToolbarWinCopilot, msUndersideSidebarPinning, msEdgeSidebarIntoFRE, msStandaloneSidebarFramework --flag-switches-begin --enable-features=msEdgeAskCopilot, msShorelineToolbarWinCopilot, msUndersideSidebarPinning, msEdgeSidebarIntoFRE, msStandaloneSidebarFramework, msEdgeJSONViewer, msEdgeMinimumToolbarTitleBar, msEdgeMoveAvatarButtonToFrameView, msEdgeReadingView, msEdgeShare, msEdgeSplitWindow, msEnableDeveloperControlCenter, msEnableShyUI, msOverlayScrollbarWinStyle: स्क्रॉलबार_मोड/सक्षम_सेटिंग्स, msPhoenixShowContainersInEdge, msRobin, msSwipeToShyUi, msVisualRejuvMaterialsMenu, msVisualRejuvRoundedTabs, msWebAppLinkHandling, msWebAppLinkHandlingWinIntegration, msWebAppWidgets --flag-switches-end - कार्य प्रबंधक के माध्यम से एज को पुनरारंभ करें या एज की सभी प्रक्रियाओं को मार दें। उसके लिए दबाएं जीतना + एक्स > चयन करें टर्मिनल (व्यवस्थापक) > टाइप करें
टास्ककिल / आईएम msedge.exe/ एफ > एंटर दबाएं। - खुला किनारा
- अंत में, पर क्लिक करें बिंग बटन शुरू करने के लिए सह पायलट एज के माध्यम से।
प्रारंभ मेनू में सिस्टम ऐप्स के लिए लेबल सक्षम करें
Microsoft उचित लेबल के साथ प्रारंभ मेनू में सिस्टम ऐप्स को विज़ुअल रूप से चिह्नित करने वाला है। अभी तक, नाम में "माइक्रोसॉफ्ट" शब्द वाले सभी एप्लिकेशन "सिस्टम" ऐप्स के रूप में दिखाए गए हैं। सबसे अधिक संभावना है, यह एक प्रारंभिक कार्यान्वयन है जिस पर जल्द ही फिर से काम किया जाएगा। यहां बताया गया है कि यह वर्तमान में कैसा दिखता है।

स्टार्ट मेन्यू में ऐप्स के लिए "सिस्टम" लेबल को सक्षम करने के लिए, एक उन्नत टर्मिनल में निम्न ViVeTool कमांड चलाएँ।
c:\vivetool\vivetool/सक्षम/आईडी: 44573982
वैयक्तिकरण में विकास विकल्प को सक्षम करें
"सेटिंग" -> "वैयक्तिकरण" -> "डिवाइस उपयोग" पृष्ठ पर, आपको एक नया "विकास" विकल्प दिखाई देगा। विकल्प को पहली बार स्वचालित रूप से सक्षम करने से देव होम ऐप लॉन्च होता है, अगर बाद वाला स्थापित है।
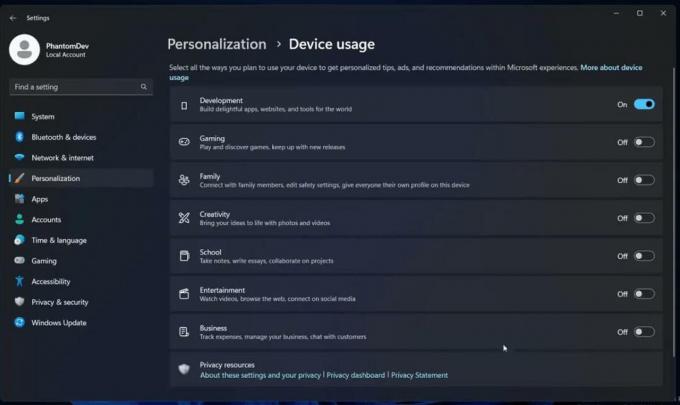
दिलचस्प बात यह है कि जब आप साइन इन करते हैं तो देव होम ऐप स्वचालित रूप से प्रारंभ होने पर माइक्रोसॉफ्ट एक परिदृश्य का परीक्षण कर रहा है। यदि आपने इसे इंस्टॉल किया है, लेकिन कभी लॉन्च नहीं किया, तो विंडोज 11 आपके लिए इसे शुरू कर देगा।
सक्षम करने के लिए निम्न ViveTool कमांड का उपयोग करें विकास विकल्प।
c:\vivetool\vivetool/सक्षम/आईडी: 44358372,43489782,44217597
अद्यतन फ़ोल्डर विकल्प सक्षम करें
विंडोज 11 बिल्ड 23481 एक बदलाव के साथ आता है, जो मेरी राय में विवाद का एक अंश है। Microsoft ने फ़ोल्डर विकल्प संवाद (फ़ाइल एक्सप्लोरर विकल्प) में कई विकल्प हटा दिए हैं। वर्तमान में, कंपनी कम संख्या में अंदरूनी लोगों के साथ परिवर्तन का परीक्षण कर रही है। इसलिए, यदि आप परीक्षण से बाहर हैं, लेकिन आपके फ़ोल्डर विकल्प कई चेकबॉक्स खो देते हैं, तो निम्न कमांड चलाएँ:
c:\ViVeTool\ViVeTool.exe/सक्षम/आईडी: 42105254,40608813
ओएस को पुनरारंभ करें। आपको निम्न सेटिंग दिखाई नहीं देंगी:
- फ़ोल्डर मर्ज संघर्ष छुपाएं।
- हमेशा आइकन दिखाएं, थंबनेल कभी नहीं।
- थंबनेल पर फ़ाइल आइकन प्रदर्शित करें।
- फ़ोल्डर युक्तियों पर फ़ाइल आकार की जानकारी प्रदर्शित करें।
- संरक्षित ओएस फाइलों को छुपाएं।
- ड्राइव अक्षर दिखाएं।
- फ़ोल्डर और डेस्कटॉप आइटम के लिए पॉपअप विवरण दिखाएं।
- एन्क्रिप्टेड या संपीड़ित एनटीएफएस फाइलों को रंग में दिखाएं।
- साझाकरण विज़ार्ड का उपयोग करें।
Microsoft इस परिवर्तन को स्थायी करने जा रहा है। वे उपयोगकर्ताओं को किसी भी हटाए गए चेकबॉक्स को बदलने के लिए सीधे रजिस्ट्री ट्वीक लागू करने का सुझाव देते हैं। यदि आप इस बदलाव से खुश नहीं हैं, तो आप Winaero Tweaker, "Classic Folder Options" में उपयोगी एक विशेष विकल्प पा सकते हैं।
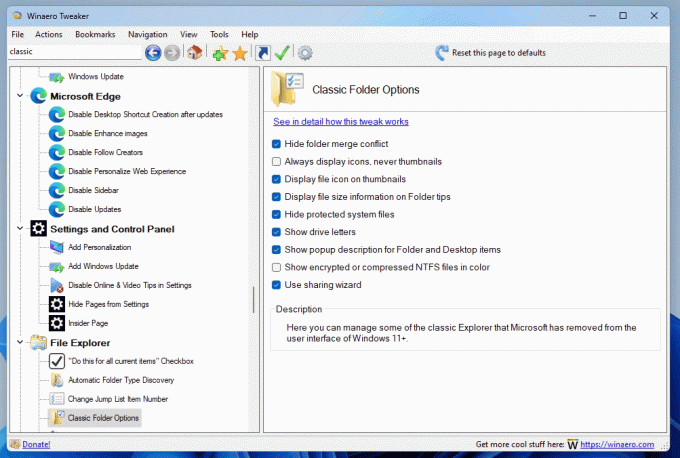
यह में उपलब्ध है विनेरो ट्वीकर 1.54 और के अंतर्गत स्थित है फ़ाइल एक्सप्लोरर> क्लासिक फ़ोल्डर विकल्प.
विंडोज इंक में सुधार
बेहतर विंडोज इंक पेन उपयोगकर्ताओं को टेक्स्ट फ़ील्ड के ठीक ऊपर स्याही लिखने की अनुमति देता है। यह लिखावट पहचान तकनीक की सटीकता को भी बेहतर बनाता है और स्ट्राइकथ्रू जेस्चर का समर्थन करता है।

Windows इंक सुधारों को सक्षम करने के लिए, यह कमांड चलाएँ:
c:\vivetool\vivetool/सक्षम/आईडी: 42105254,41799415,43679417,44504204
इतना ही। को बहुत धन्यवाद फैंटमओशन3, एल्बाकोर, ज़ेनो, और समुदाय.
यदि आपको यह लेख अच्छा लगा हो तो कृपया नीचे दिए गए बटनों का उपयोग करके इसे साझा करें। यह आपसे बहुत कुछ नहीं लेगा, लेकिन यह हमें बढ़ने में मदद करेगा। आपके समर्थन के लिए धन्यवाद!
विज्ञापन
