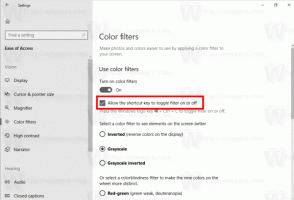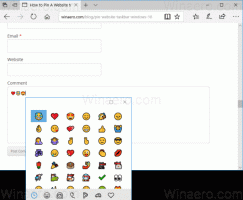विंडोज 11 में स्टिकी कीज को इनेबल या डिसेबल कैसे करें?
आज, हम समीक्षा करेंगे कि विंडोज 11 में स्टिकी की को कैसे सक्षम या अक्षम किया जाए। यह उपयोगी एक्सेसिबिलिटी सुविधा आपको कीबोर्ड शॉर्टकट या हॉटकी अनुक्रम की रचना करते समय कुंजी जारी करने और उन्हें पकड़ने की अनुमति नहीं देती है।
विज्ञापन
यदि आप इंटरनेट पर विनेरो या विंडोज से संबंधित किसी अन्य गाइड पर अक्सर लेख पढ़ते हैं, तो आपने शायद देखा होगा कि वे गाइड अक्सर कीबोर्ड शॉर्टकट का उल्लेख करते हैं, जैसे कि जीत + आर या इसी के समान।
विंडोज़ को शॉर्टकट के काम करने के लिए कुंजियों को दबाकर रखने की आवश्यकता होती है, जो कि सीमाओं या विकलांग उपयोगकर्ताओं के लिए एक समस्या हो सकती है। सौभाग्य से, विंडोज 11 में "स्टिकी कीज़" नामक एक अंतर्निहित सुविधा है। यह आपको पूरी तरह से चाबियों को पकड़े बिना शॉर्टकट इनपुट करने देता है। उदाहरण के लिए, दबाने और धारण करने के बजाय जीत + आर, आप पहले दबा सकते हैं जीत बटन, इसे छोड़ दें, और फिर दबाएं आर बटन।
विंडोज 11 में स्टिकी की को सक्षम या अक्षम करें
स्टिकी कीज़ को कॉन्फ़िगर करने के कई तरीके हैं। सबसे तेज़ तरीका है कि उन्हें हॉटकी के साथ सक्षम करें। वैकल्पिक तरीकों में सेटिंग ऐप और क्लासिक कंट्रोल पैनल शामिल हैं।
कीबोर्ड शॉर्टकट का उपयोग करना
यहां तक कि अगर आपको विंडोज 11 में कीबोर्ड शॉर्टकट इनपुट करने में कोई समस्या नहीं है, तो आप स्टिकी कीज़ को किक करते हुए देख सकते हैं। दबाने खिसक जाना कुंजी जल्दी से विंडोज 11 में स्टिकी कुंजियों को पांच बार चालू करती है। विंडोज 11 पूछेगा कि क्या आप स्टिकी कीज को इनेबल करना चाहते हैं। हां दबाएं।

यदि आपको यह डिफ़ॉल्ट व्यवहार कष्टप्रद लगता है, तो आप कीबोर्ड शॉर्टकट को बंद कर सकते हैं। सिस्टम को आपके वर्कफ़्लो या गेमिंग सत्र में बाधा डालने से रोकने के लिए आप विंडोज 11 में स्टिकी की शॉर्टकट को अक्षम कर सकते हैं। यहाँ यह कैसे करना है।
Windows 11 में स्टिकी कीज़ कीबोर्ड शॉर्टकट अक्षम करें
- खोलना विंडोज सेटिंग्स विंडोज 11 में।
- के लिए जाओ अभिगम्यता > कीबोर्ड.
- क्लिक चिपचिपी चाबियाँ.
- टॉगल करें स्टिकी कुंजियों के लिए कीबोर्ड शॉर्टकट विकल्प।

आप कर चुके हैं। जब आप Shift कुंजी को लगातार पांच बार दबाते हैं तो Windows 11 अब आपको स्टिकी कुंजियों को सक्षम करने से परेशान नहीं करेगा।
वैकल्पिक रूप से, आप का उपयोग कर सकते हैं क्लासिक नियंत्रण कक्ष समान हेतु।
नियंत्रण कक्ष का उपयोग करना
- स्टार्ट मेन्यू बटन पर राइट-क्लिक करें और चुनें Daud. वैकल्पिक रूप से, दबाएं जीत + आर.
- दर्ज करें
नियंत्रणआदेश। - के लिए जाओ पहुँच में आसानी > पहुँच में आसानी केंद्र.

- दबाएं कीबोर्ड को उपयोग में आसान बनाएं संपर्क।

- दबाएं स्टिकी कुंजियाँ सेट करें संपर्क।

- अनचेक करें SHIFT को पांच बार दबाने पर स्टिकी कुंजियाँ चालू करें विकल्प।

- दबाएँ ठीक है परिवर्तनों को सहेजने के लिए।
यहां तक कि अगर आप ऊपर उल्लिखित शॉर्टकट को अक्षम करते हैं, तब भी स्टिकी की सुविधा को अक्षम या सक्षम करने के लिए कुछ तरीके हैं।
विंडोज 11 में स्टिकी कीज को क्विक सेटिंग्स से इनेबल करें
- अधिसूचना क्षेत्र में निम्न में से किसी एक आइकन पर क्लिक करें: बैटरी, नेटवर्क, या वॉल्यूम. वैकल्पिक रूप से, यदि संभव हो तो, दबाएँ जीत + ए.
- दबाएं सरल उपयोग बटन।

- अगला, चालू करें चिपचिपी चाबियाँ.

किया हुआ! उसके बाद, विंडोज़ स्टिकी कीज़ आइकन को अधिसूचना क्षेत्र में रखेगा, जो आपको संबंधित सेटिंग्स को प्रबंधित करने का एक त्वरित तरीका प्रदान करेगा।
अंत में, विंडोज सेटिंग्स ऐप का उपयोग करके स्टिकी कीज़ को चालू करना आसान है।
विंडोज सेटिंग्स ऐप का उपयोग करना
- राइट-क्लिक करें शुरुआत की सूची बटन और चुनें समायोजन.

- के लिए जाओ अभिगम्यता > कीबोर्ड.

- चालू करो चिपचिपी चाबियाँ टॉगल विकल्प।

- अब आप सेटिंग ऐप को बंद कर सकते हैं।
कंट्रोल पैनल का उपयोग करके विंडोज 11 में स्टिकी की को सक्षम करें
- राइट-क्लिक करें शुरू मेनू बटन और चुनें Daud.

- निम्न आदेश दर्ज करें:
नियंत्रण. यह लॉन्च करता है क्लासिक नियंत्रण कक्ष, जो अभी भी विंडोज 11 में मौजूद है। - को खोलो उपयोग की सरलता अनुभाग।

- क्लिक आसानी से सुलभ केंद्र.

- नीचे स्क्रॉल करें और क्लिक करें कीबोर्ड को उपयोग में आसान बनाएं संपर्क।

- चालू करें (चेक करें) चिपचिपी चाबियां चालू करें विकल्प।

- दबाएँ ठीक है परिवर्तनों को सहेजने के लिए।
यही वह है।