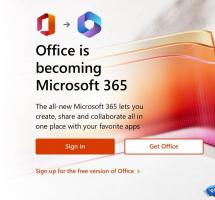विंडोज 10 में इमोजी पैनल को ऑटो कैसे बंद करें
विंडोज 10 में एक खास फीचर है जो इमोजी को आसानी से एंटर करने की सुविधा देता है। हॉटकी के साथ, आप इमोजी पैनल खोल सकते हैं और अपनी पसंद का इमोजी चुन सकते हैं। हाल ही के विंडोज 10 बिल्ड के साथ, आप एक बार में कई इमोजी डाल सकते हैं। एक नया विकल्प आपको इमोजी चुनने के बाद इमोजी पैनल को स्वचालित रूप से बंद करने की अनुमति देगा। डिफ़ॉल्ट रूप से, इमोजी पैनल खुला रहता है। इसे ऑटो बंद करने का तरीका यहां दिया गया है।
विज्ञापन
इमोजी स्माइली और आइडियोग्राम हैं जिनका उपयोग ऐप्स में किया जाता है, ज्यादातर चैट और इंस्टेंट मैसेंजर में। स्माइलीज अपने आप में एक बहुत पुराना विचार है। प्रारंभ में, वे वेब पेजों और इंस्टेंट मैसेजिंग ऐप्स के लिए ज्यादातर स्थिर छवियों और एनिमेटेड जीआईएफ द्वारा कार्यान्वित किए गए थे। आधुनिक स्माइली, उर्फ "इमोजिस", आमतौर पर यूनिकोड फोंट में और कभी-कभी छवियों के रूप में लागू होते हैं। वे मूल रूप से मोबाइल प्लेटफॉर्म पर कई ऐप्स द्वारा समर्थित हैं, हालांकि विंडोज डेस्कटॉप ऐप में, रंग इमोजी समर्थन दुर्लभ है जब तक कि ऐप DirectWrite का समर्थन नहीं करता है। विंडोज 8.1 से शुरू होने वाले एंड्रॉइड, आईओएस और विंडोज यूनिकोड रंग फोंट के माध्यम से इमोजी प्रस्तुत कर सकते हैं।
इमोजी डालने के लिए, दबाएं जीत + . इमोजी पैनल खोलने के लिए। वैकल्पिक रूप से, आप दबा सकते हैं जीत + ;. यहां बताया गया है कि यह कैसा दिखता है।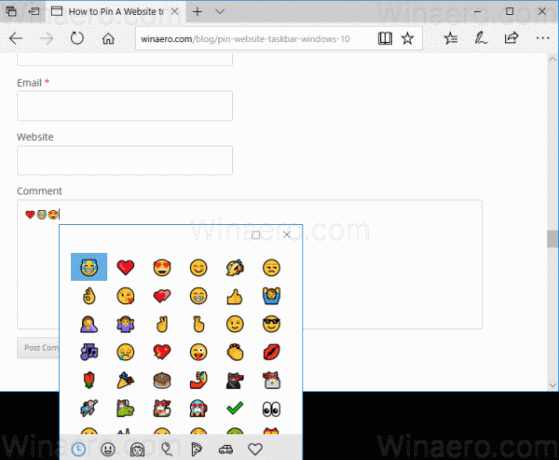
देखें कैसे विंडोज 10 में इमोजी पैनल के साथ कीबोर्ड से इमोजी डालें
विंडोज 10 बिल्ड 17063 से शुरू होकर, आप एक विशेष विकल्प को सक्षम कर सकते हैं जो आपको एक समय में कई इमोजी दर्ज करने की अनुमति देगा। आइए देखें कि यदि आप नए डिफ़ॉल्ट व्यवहार से खुश नहीं हैं तो इसे कैसे निष्क्रिय करें।
इमोजी पैनल को अपने आप बंद कैसे करें
चरण 1: खोलना समायोजन.
चरण 2: समय और भाषा - कीबोर्ड पर जाएं।
चरण 3: दाईं ओर, लिंक पर क्लिक करें उन्नत कीबोर्ड सेटिंग्स.
चरण 4: विकल्प को अक्षम करें इमोजी डालने के बाद पैनल को अपने आप बंद न करें.
आपके द्वारा एक इमोजी डालने के बाद इमोजी पैनल अपने आप बंद हो जाएगा।
यह उल्लेखनीय है कि इस विकल्प को रजिस्ट्री ट्वीक के साथ सक्षम या अक्षम किया जा सकता है। यह तब उपयोगी होता है जब आपको किसी ऑफ़लाइन छवि को अनुकूलित करने या कंप्यूटर के समूह पर इस विकल्प को लागू करने की आवश्यकता होती है। आइए देखें कि यह कैसे किया जा सकता है।
रजिस्ट्री ट्वीक के साथ इमोजी पैनल को स्वचालित रूप से बंद करें
- को खोलो रजिस्ट्री संपादक ऐप.
- निम्न रजिस्ट्री कुंजी पर जाएँ।
HKEY_CURRENT_USER\Software\Microsoft\Input\Settings
देखें कि रजिस्ट्री कुंजी पर कैसे जाएं एक क्लिक के साथ.
- दाईं ओर, एक नया 32-बिट DWORD मान बनाएं सक्षम करेंएक्सप्रेसिवइनपुटइमोजीएकाधिक चयन.
नोट: भले ही आप 64-बिट विंडोज़ चल रहा है आपको अभी भी 32-बिट DWORD मान बनाना होगा।
सुविधा को अक्षम करने के लिए इसके मान डेटा को 0 पर सेट करें।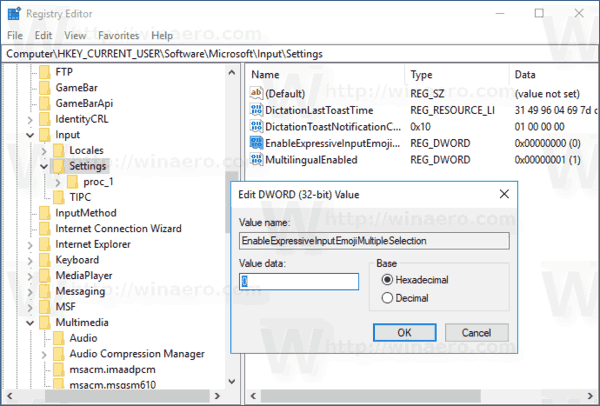
- 1 का मान डेटा इसे सक्षम करेगा। या आप केवल मूल्य हटा सकते हैं।

अपना समय बचाने के लिए, आप निम्न उपयोग के लिए तैयार रजिस्ट्री फ़ाइलें डाउनलोड कर सकते हैं:
रजिस्ट्री फ़ाइलें डाउनलोड करें
बस, इतना ही।