Comment désactiver l'écran de verrouillage dans Windows 10
Depuis Windows 8, Microsoft a ajouté une fonctionnalité d'écran de verrouillage à Windows en plus de l'écran de connexion où vous tapez le mot de passe. Dans Windows 10 également, l'écran de verrouillage est un écran supplémentaire qui s'affiche avec un arrière-plan sophistiqué et des informations utiles telles que l'horloge et la date. Il apparaît avant que vous puissiez choisir un compte d'utilisateur pour vous connecter. Lorsque vous verrouillez votre ordinateur, vous verrez à nouveau l'écran de verrouillage. Par défaut, Windows 10 télécharge de nouvelles images pour l'écran de verrouillage à partir d'Internet. L'écran de verrouillage n'apporte aucune fonctionnalité supplémentaire et n'existe qu'à des fins de divertissement. Si vous ne le trouvez pas utile, vous pouvez le désactiver. Dans cet article, nous verrons comment désactiver l'écran de verrouillage dans Windows 10.
Publicité
Mise à jour: Dans Windows 10 "Anniversary Update" version 1607, l'écran de verrouillage ne peut pas être désactivé en utilisant le réglage du Registre mentionné ci-dessous. Si vous exécutez Windows 10 "Anniversary Update" version 1607, reportez-vous à l'article suivant :
Désactiver l'écran de verrouillage dans la mise à jour anniversaire de Windows 10 version 1607
Comme mentionné ci-dessus, dans Windows 10, l'écran de verrouillage est capable de télécharger de nouveaux arrière-plans d'images à partir d'Internet. Vous pouvez trouver ces images ici : Télécharger les images de l'écran de verrouillage de Windows 10.
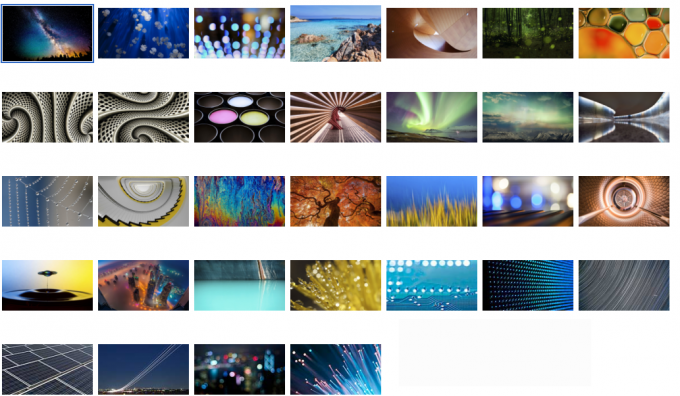
À désactiver l'écran de verrouillage dans Windows 10, procédez comme suit :
- Ouvrir l'éditeur de registre.
- Accédez à la clé de registre suivante :
HKEY_LOCAL_MACHINE\SOFTWARE\Policies\Microsoft\Windows\Personnalisation
Astuce: vous pouvez accéder à n'importe quelle clé de registre souhaitée en un clic.
Si vous n'avez pas une telle clé, créez-la simplement. - Là, vous devez créer une nouvelle valeur DWORD 32 bits nommée NoLockScreen. Réglez-le sur 1 comme indiqué ci-dessous :

Vous devrez peut-être redémarrer Windows 10 pour que les changements prennent effet.
La même chose peut être faite via l'éditeur de stratégie de groupe. Si vous préférez la stratégie de groupe à la modification du registre, vous devez procéder comme suit :
- presse Gagner + R touches de raccourci sur le clavier pour ouvrir la boîte de dialogue Exécuter. Astuce: consultez le liste complète de tous les raccourcis clavier Windows avec les touches Win. Dans la zone Exécuter, saisissez ce qui suit :
gpedit.msc

- Allez sur le chemin suivant :
Configuration de l'ordinateur -> Modèles d'administration -> Panneau de configuration -> Personnalisation
- Activer la stratégie de groupe nommée Ne pas afficher l'écran de verrouillage:


Vous avez terminé. L'écran de verrouillage sera désactivé. Vous pouvez le vérifier en appuyant sur Gagner + L touches de raccourci ensemble sur le clavier.
Lorsque l'écran de verrouillage est activé, vous le verrez lorsque le PC est verrouillé :
Après avoir suivi les conseils de cet article, cela vous mènera directement à l'écran de connexion :
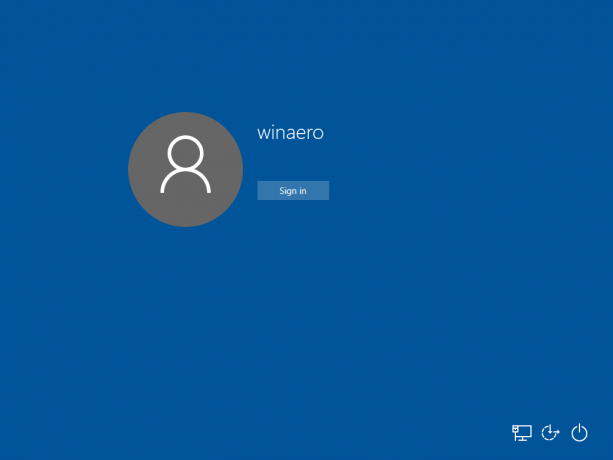
La même chose peut être faite en utilisant Winaero Tweaker. Allez dans Démarrage et connexion -> Désactiver l'écran de verrouillage :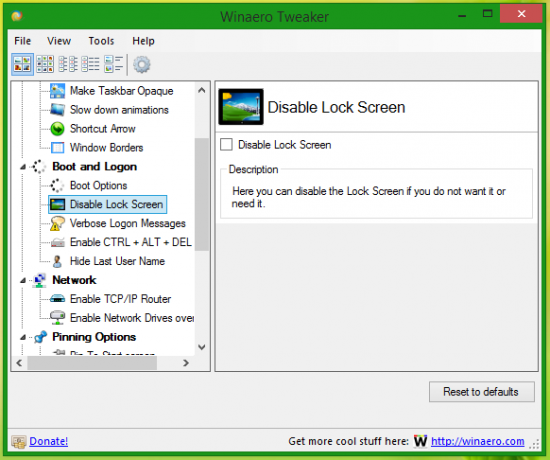
Utilisez cette option pour éviter la modification du Registre. Il est également disponible sous Windows 8.
C'est ça.


