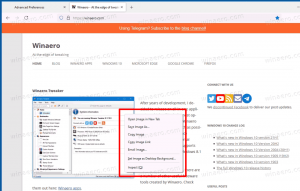Afficher les détails du BSOD au lieu du smiley triste dans Windows 10
Microsoft a modifié la conception de l'écran d'arrêt (également appelé BSOD ou Blue Screen Of Death). Au lieu d'afficher des informations techniques avec des lettres blanches sur fond bleu, Windows 10 affiche un smiley triste et juste le code d'erreur. Mais si vous souhaitez activer l'ancien style BSOD dans Windows 10, suivez les instructions ci-dessous.
- Ouvrez l'éditeur de registre.
- Accédez à la clé de registre suivante:
HKEY_LOCAL_MACHINE\System\CurrentControlSet\Control\CrashControl
Astuce: voir comment ouvrir la clé de registre souhaitée en un clic.
- Créez une nouvelle valeur DWORD nommée Paramètres d'affichage et mettre à 1.
C'est ça. Redémarrez votre ordinateur pour que les changements prennent effet. La prochaine fois qu'une erreur grave se produit, vous verrez les bonnes vieilles informations d'arrêt détaillées au lieu de l'émotion triste inutile sur l'écran bleu de la mort.
Alternativement, vous pouvez utiliser Winaero Tweaker. Il a l'option appropriée dans la catégorie Comportement:
Astuce bonus: vous pouvez tester à quoi ressemble votre BSOD en utilisant le tuto officiel de Microsoft :
- presse Gagner + R touches ensemble sur le clavier. La boîte de dialogue Exécuter apparaîtra. Tapez ce qui suit dans la zone Exécuter:
Propriétés systèmeAvancé
- Si vous utilisez un clavier PS/2, accédez à la clé de registre suivante:
HKEY_LOCAL_MACHINE\System\CurrentControlSet\Services\i8042prt\Parameters
Créez ici une valeur nommée CrashOnCtrlScroll, et définissez-le sur 1 pour activer le blocage déclenché par le clavier.
- Avec un clavier USB, ce que la plupart des ordinateurs ont de nos jours, créez la valeur CrashOnCtrlScroll mentionnée ci-dessus à la clé de registre suivante:
HKEY_LOCAL_MACHINE\System\CurrentControlSet\Services\kbdhid\Parameters
Redémarrer Windows pour que les paramètres prennent effet.
Après le redémarrage, utilisez la séquence de raccourcis suivante: Maintenez la touche droitCTRL touche et appuyez sur la VERROUILLAGE DU DÉFILEMENT clé à deux reprises. Cela provoquera un BSOD initié par l'utilisateur.