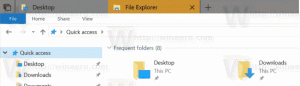Comment accélérer les menus dans Windows 10 et modifier le délai de menu
Windows 10 vous permet d'accélérer les menus. C'est possible avec un simple ajustement du registre que je couvrirai dans cet article. Ainsi, vous pouvez réduire le délai avant qu'un sous-menu n'apparaisse à l'écran lorsque vous le survolez avec la souris. Ce changement affectera toutes les applications installées qui respectent les paramètres du menu système, ainsi que toutes les applications intégrées. Cela rendra donc toute l'interface de Windows 10 plus réactive.
Cette astuce n'est pas nouvelle: elle était disponible même sous Windows 95. Heureusement, cela fonctionne toujours et peut être appliqué à n'importe quelle version de Windows moderne comme Windows 10, Windows 8.1, Windows 8, 7/Vista et Windows XP.
À accélérer les menus dans Windows 10, procédez comme suit.
- Ouvrez l'éditeur de registre (voir notre tutoriel détaillé sur l'éditeur de registre).
- Accédez à la clé suivante:
HKEY_CURRENT_USER\Panneau de configuration\Bureau
Astuce: vous pouvez accéder à n'importe quelle clé de registre souhaitée en un clic.
- Créez une nouvelle valeur de chaîne ici, appelée MenuAfficherDélai et définissez ses données de valeur sur un nombre compris entre 0 et 600. Une valeur inférieure signifie le plus petit délai avant qu'un sous-menu ne s'ouvre par survol, et une valeur plus élevée signifie plus de délai. La valeur par défaut est 400, cela signifie 400 millisecondes de retard.
C'est ça. Pour restaurer le comportement par défaut des menus, supprimez la valeur MenuShowDelay ou définissez-la sur 400.
La même chose peut être faite en utilisant Winaero Tweaker. Allez dans Comportement -> Menu Afficher le délai :
Utilisez cette option pour éviter la modification du Registre.
Si vous avez un remplacement du menu Démarrer installé tel que StartIsBack+ ou Coquille Classique installé, vous pouvez tester le délai du menu en survolant la colonne de droite des dossiers. Le menu Démarrer de Classic Shell respecte le paramètre de délai du menu système, mais il l'ignore si vous l'avez remplacé en spécifiant un délai de menu personnalisé à partir de ses propres paramètres.
Vous pouvez également tester le délai de menu dans les menus d'Internet Explorer, puis survoler un sous-menu ou en cliquant avec le bouton droit et en survolant n'importe quel sous-menu.