Exclure des applications des ensembles d'onglets dans Windows 10
Les versions récentes de Windows 10 incluent une implémentation de Tabbed Shell, connue sous le nom de Sets. Lorsqu'il est activé, Sets permet de regrouper les applications exactement comme les onglets d'un navigateur. L'utilisateur peut combiner des fenêtres de différentes applications dans une vue à onglets. Il est possible d'exclure certaines applications des ensembles d'onglets.
Publicité
L'idée principale derrière Sets est de fournir à l'utilisateur un moyen d'organiser efficacement votre espace de travail: vos sites Web ouverts dans un navigateur, documents dans un traitement de texte - chaque application connectée à une seule tâche peut être regroupée dans un seul la fenêtre.
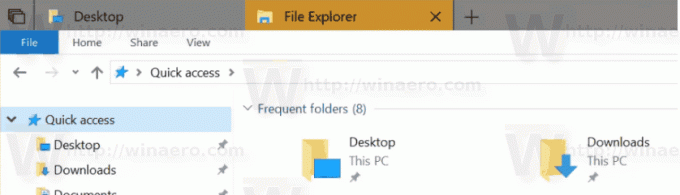
En outre, en utilisant Sets, vous pouvez ouvrir des dossiers dans des onglets dans l'explorateur de fichiers sans utiliser d'outils tiers. Voir l'article suivant.
Comment ouvrir un dossier dans un nouvel onglet dans l'explorateur de fichiers Windows 10
Par défaut, toutes les applications peuvent être combinées dans des onglets. Cependant, vous pouvez ajouter ou supprimer des applications spécifiques à une liste spéciale, afin qu'elles ne soient pas incluses dans des ensembles d'onglets.
Pour exclure des applications des ensembles d'onglets dans Windows 10, procédez comme suit.
- Ouvrez le Application de paramètres.
- Accédez à Système - Multitâche.
- A droite, allez dans la rubrique Les applications ajoutées à cette liste ne peuvent pas être incluses dans des ensembles d'onglets.
- Cliquez sur le bouton Ajouter une application.
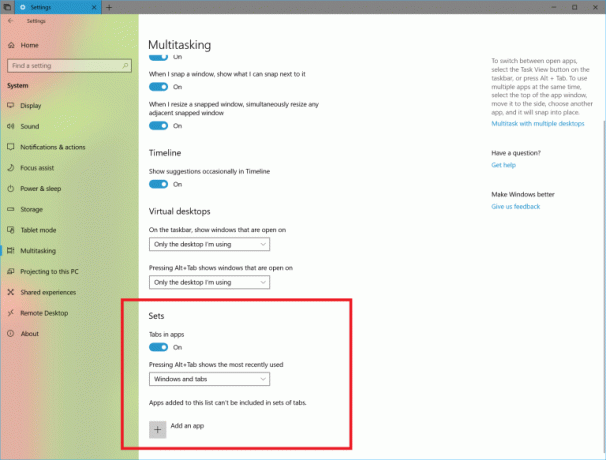
- Dans la boîte de dialogue suivante, sélectionnez une application que vous ne souhaitez pas inclure dans les ensembles d'onglets.
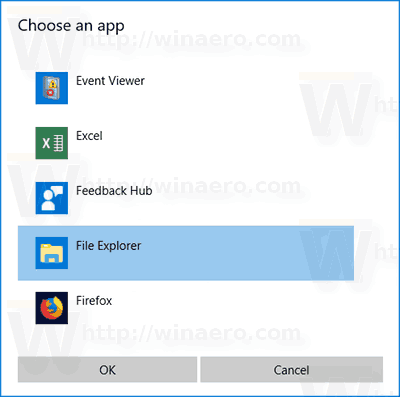
Vous avez terminé.
Remarque: si vous ajoutez l'explorateur de fichiers à la liste mentionnée ci-dessus, le commande "Ouvrir dans un nouvel onglet" ouvrira une nouvelle fenêtre de l'explorateur de fichiers jusqu'à ce que l'application soit supprimée de la liste.
Pour supprimer une application de Définit les exceptions,
- Ouvrez le Application de paramètres.
- Accédez à Système - Multitâche.
- Sur la droite, sélectionnez l'application souhaitée sous Les applications ajoutées à cette liste ne peuvent pas être incluses dans des ensembles d'onglets.
- Cliquez sur le bouton Supprimer.
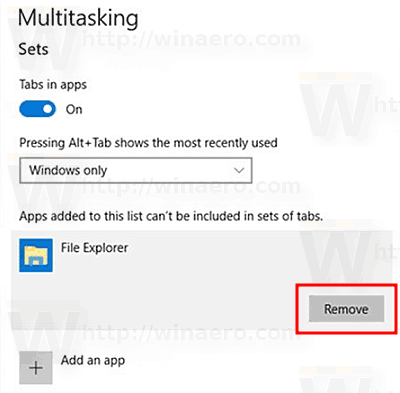
C'est ça!
Remarque: la version finale de la fonctionnalité Ensembles peut être fournie avec Windows 10 Redstone 5. Cela pourrait changer si Microsoft donne la priorité à la fonctionnalité Ensembles à livrer avec Redstone 4, mais au moment d'écrire ces lignes, cela ne semble pas être le cas. De plus, le nom des ensembles peut changer dans la version finale.
Articles Liés:
- Comment activer ou désactiver des ensembles dans Windows 10
- Voici des ensembles de raccourcis clavier dans Windows 10

