Créer un rapport d'historique Wi-Fi dans Windows 10 (rapport Wlan)
Windows 10 inclut la capacité intégrée de générer un rapport d'historique Wi-Fi. Ce rapport contient des détails intéressants sur les réseaux auxquels votre PC était connecté, ainsi que la durée de la session, le début et la fin de la session, les erreurs, etc. Voyons comment créer ce rapport.
Publicité
Créer un rapport d'historique Wi-Fi dans Windows 10
Pour créer un rapport d'historique Wi-Fi, procédez comme suit.
- Ouvert une nouvelle invite de commande élevée.
- Tapez ou copiez-collez la commande suivante :
netsh wlan afficher wlanreport

- Le rapport sera enregistré dans le dossier
%ProgramData%\Microsoft\Windows\WlanReport. Deux fichiers seront créés: wlan-report-latest.html et wlan-report-"current timestamp".html.
Afficher le rapport sur l'historique Wi-Fi
Pour afficher le rapport, procédez comme suit.
- Ouvrez l'explorateur de fichiers et accédez au dossier
%ProgramData%\Microsoft\Windows\WlanReport. - Ouvrez le fichier "wlan-report-latest.html" pour le visualiser avec votre navigateur Web par défaut, c'est-à-dire Edge.

Le rapport comprend un certain nombre de sections, notamment le système, l'utilisateur, les adaptateurs réseau, suivis de la sortie de certains outils Windows intégrés tels que ipconfig et netsh, etc.
La section Système comprend des informations générales sur votre ordinateur.
La section Utilisateur contient le nom d'utilisateur actuel et le nom de domaine.
La section Cartes réseau répertorie toutes les cartes physiques et virtuelles disponibles sur l'ordinateur.
Après la sortie de l'outil, il y a une section Résumé qui contient de brèves statistiques de session, y compris les raisons de déconnexion Wi-Fi.

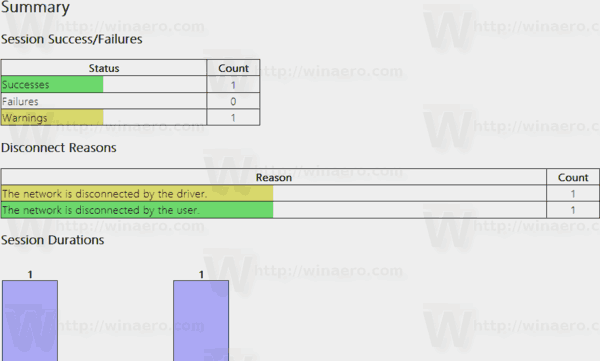
La section « Séances sans fil » comprend plus de détails sur chaque session.

Un tel rapport est très utile lorsque vous devez vérifier votre utilisation du réseau sans fil dans Windows 10 ou résoudre des problèmes de connexion.
Le rapport est généré par l'outil netsh intégré. Il s'agit d'un utilitaire de console qui permet de modifier de nombreux paramètres liés au réseau. Voici quelques exemples de ce que vous pouvez faire avec netsh :
- Vérifiez la vitesse WiFi prise en charge de votre adaptateur sans fil dans Windows 10
- Sauvegarder et restaurer les profils de réseau sans fil dans Windows 10
- Filtrez les réseaux sans fil dans Windows 10 pour créer une liste noire ou une liste blanche
- Configurer le point d'accès sans fil ad hoc Windows 10
Outre la gestion de réseau sans fil, netsh permet d'effectuer un large éventail de tâches de maintenance. Vous pouvez activer ou désactiver la découverte du réseau, réinitialiser une connexion réseau, changer votre serveur DNS et plus. Netsh est un véritable couteau suisse lorsqu'il s'agit de tâches d'administration de réseau.
