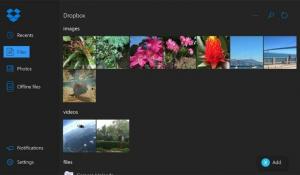Faire une capture d'écran avec Screen Snip dans Windows 10
Dans la prochaine version de Windows 10, actuellement appelée "Redstone 5", Microsoft va retravailler les outils intégrés pour prendre des captures d'écran. La version 17661 récemment publiée est livrée avec une nouvelle fonctionnalité Screen Snip qui a été ajoutée à Windows 10 pour couper et partager rapidement une capture d'écran.
Windows 10 inclut déjà un tas d'options pour prendre des captures d'écran. Je les ai couverts dans l'article
Prendre une capture d'écran dans Windows 10 sans utiliser d'outils tiers
Bref, vous pouvez utiliser
- Le raccourci clavier Win+Print Screen
- Seule la touche PrtScn (Impr écran)
- Les touches Alt+Impr écran
- L'application Snipping Tool, qui possède également son propre raccourci Win + Shift + S. Astuce: vous pouvez également créer un raccourci pour capturer une région d'écran dans Windows 10.
À l'aide du nouvel outil, vous pouvez capturer un rectangle, découper une zone de forme libre ou effectuer une capture en plein écran et la copier directement dans le presse-papiers. Immédiatement après avoir pris une capture, vous recevrez désormais une notification qui vous amènera, vous et votre capture, à l'application Screen Sketch où vous pourrez annoter et partager. Dans l'implémentation actuelle, d'autres outils traditionnels disponibles dans l'outil de capture (délai, capture de fenêtre et couleur d'encre, etc.) sont manquants.
Pour prendre une capture d'écran avec Screen Snip dans Windows 10, procédez comme suit.
- appuie sur le Gagner + Décalage + S clés. Alternativement, vous pouvez appuyer sur le Capture d'écran ou cliquez sur le bouton de la queue du stylo (si vous avez un stylo). Enfin, vous pouvez utiliser le bouton d'action rapide Capture d'écran dans le Centre d'action.
- Une barre d'outils de coupe s'ouvrira. Sélectionnez pour découper un rectangle, une forme libre ou en plein écran.
- Prenez une coupe à l'aide de l'outil souhaité.
- Une notification apparaîtra pour vous informer que votre capture est enregistrée dans le presse-papiers. Vous pouvez maintenant le coller dans n'importe quel document pris en charge.
C'est ça.
Articles Liés:
- Prendre une capture d'écran dans Windows 10 sans utiliser d'outils tiers
- Comment faire une capture d'écran d'une région d'écran dans Windows 10
- Correction: l'écran ne s'assombrit pas lorsque vous prenez une capture d'écran à l'aide de Win + PrintScreen sous Windows 10
- Comment faire une capture d'écran de l'écran de connexion dans Windows 10