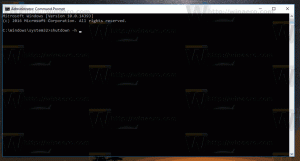Comment trouver le journal d'arrêt dans Windows 10
Si vous êtes curieux de savoir pourquoi votre ordinateur s'est éteint et ce qui s'est passé exactement pendant l'arrêt, vous soyez heureux de savoir que Windows est capable de suivre le processus d'arrêt et d'écrire un certain nombre d'événements dans le système Journal. Dans cet article, nous allons voir comment les trouver.
Publicité
Comme le système d'exploitation utilise le format de journal par défaut, tous les événements liés à l'arrêt peuvent être affichés avec l'outil Observateur d'événements intégré. Aucun autre outil tiers n'est requis.
Dans Windows 10, trois événements sont liés à l'arrêt et au redémarrage.
ID d'événement 1074 - Indique que le processus d'arrêt a été lancé par une application. Par exemple, il peut s'agir de Windows Update.
ID d'événement 6006 - L'événement d'arrêt propre. Cela signifie que Windows 10 a été correctement désactivé.
ID d'événement 6008 - Indique un arrêt incorrect/incorrect. Apparaît dans le journal lorsque l'arrêt précédent était inattendu, par ex. en raison d'une perte de puissance ou d'un BSoD (contrôle de bogue).
Voici comment trouver ces événements.
Pour trouver le journal d'arrêt dans Windows 10, procédez comme suit.
- appuie sur le Gagner + R touches ensemble sur le clavier pour ouvrir la boîte de dialogue Exécuter, tapez eventvwr.msc, et appuyez sur la touche Entrée.

- Dans l'Observateur d'événements, sélectionnez Journaux Windows -> Système sur la gauche.
- A droite, cliquez sur le lien Filtrer le journal actuel.

- Dans la boîte de dialogue suivante, tapez la ligne 1074, 6006, 6008 dans la zone de texte sous Inclut/Exclut les ID d'événement.
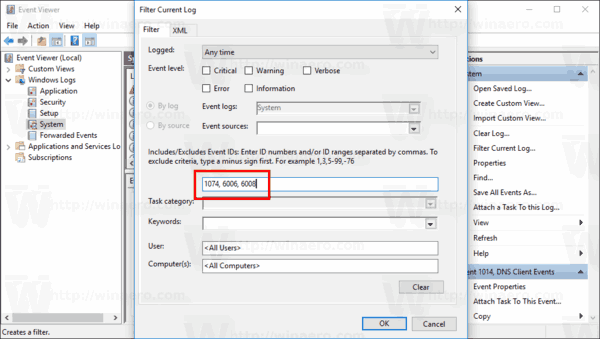
- Cliquez sur OK pour filtrer le journal des événements.
Désormais, l'Observateur d'événements n'affichera que les événements liés à l'arrêt.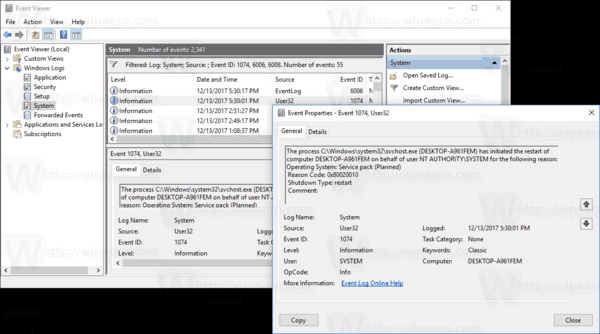
Remarque: en commençant par Mise à jour de Windows 10 Fall Creators, le système d'exploitation est capable de rouvrir automatiquement les applications qui étaient en cours d'exécution avant l'arrêt ou le redémarrage. Ce comportement est totalement inattendu pour la plupart des utilisateurs Windows qui ont effectué une mise à niveau vers la version récente du système d'exploitation. Pour éviter ce problème, vous pouvez ajouter un menu contextuel spécial « Arrêter » au bureau qui restaure le comportement classique.
Voir l'article suivant :
Ajouter un menu contextuel d'arrêt dans Windows 10
C'est ça.