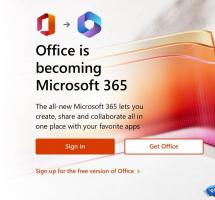Comment mettre l'ordinateur en veille prolongée sous Windows 10
Windows 10 est livré avec la fonction de démarrage rapide qui effectue un arrêt hybride de votre PC en vous déconnectant de votre compte utilisateur, puis en hibernant le PC lorsque vous cliquez sur Arrêter. Étant donné que le démarrage rapide correspond essentiellement à la fermeture de session + hibernation, l'option de mise en veille prolongée standard qui éteint le PC sans se déconnecter est masquée et désactivée par défaut. Dans cet article, nous verrons comment hiberner votre PC sous Windows 10.
Publicité
Avant de continuer, consultez les articles suivants :
- Activer ou désactiver l'option Hibernation dans Windows 10.
- Ajouter Hibernate au menu Démarrer de Windows 10.
Toutes les façons d'hiberner votre PC sous Windows 10
Le premier est évident - vous pouvez utiliser le bouton d'alimentation dans le menu Démarrer :
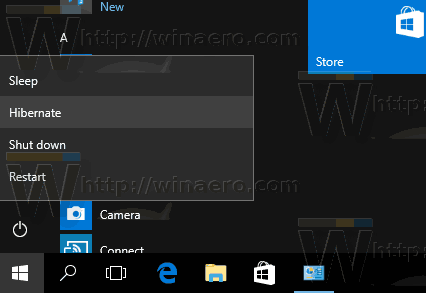
Ouvrez le menu Démarrer et cliquez sur le bouton d'alimentation. Son menu contient l'élément Hibernate lorsque l'hibernation est activée.
La deuxième méthode est Menu Utilisateurs avec pouvoir / Menu Win + X. Il peut être ouvert de plusieurs manières :
- Vous pouvez appuyer sur Gagner + X touches de raccourci ensemble pour l'ouvrir.
- Ou vous pouvez faire un clic droit sur le bouton Démarrer.
Il vous suffit d'exécuter la commande "Arrêter ou se déconnecter -> Hibernate":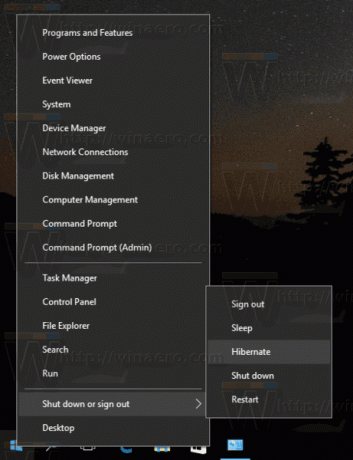
La troisième voie implique l'utilitaire de console "shutdown.exe". Au invite de commande vous pouvez taper la commande suivante :
arrêt -h
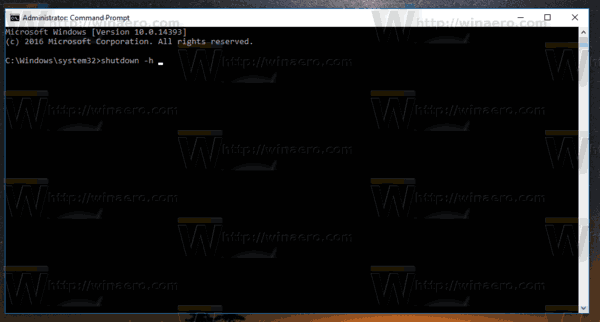
Cela mettra votre PC en veille prolongée immédiatement. L'utilitaire « shutdown » existe même dans Windows XP (ou même depuis le Kit de ressources Windows 2000) et est très utile pour diverses opérations de fichiers de commandes et scénarios de script.
Astuce: utilisez la commande suivante pour forcer la fermeture des applications en cours d'exécution et mettre l'ordinateur local en veille prolongée.
arrêt -h -f
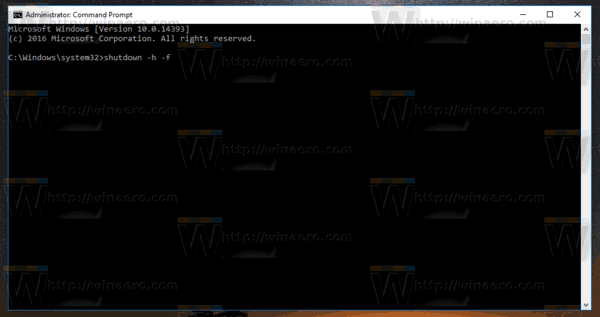
Une autre méthode est l'écran de sécurité Ctrl + Alt + Suppr :
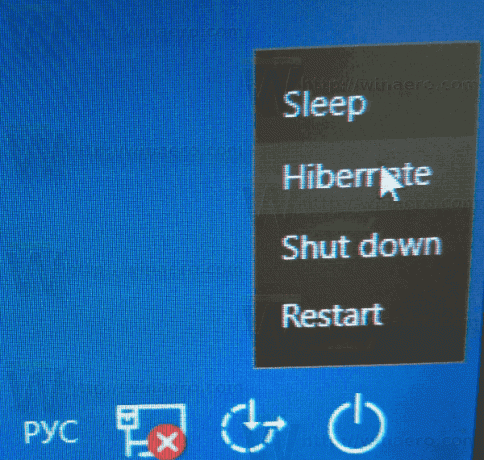
Vous trouverez l'option Hibernation dans le menu du bouton d'alimentation.
Il en va de même pour l'écran de connexion :
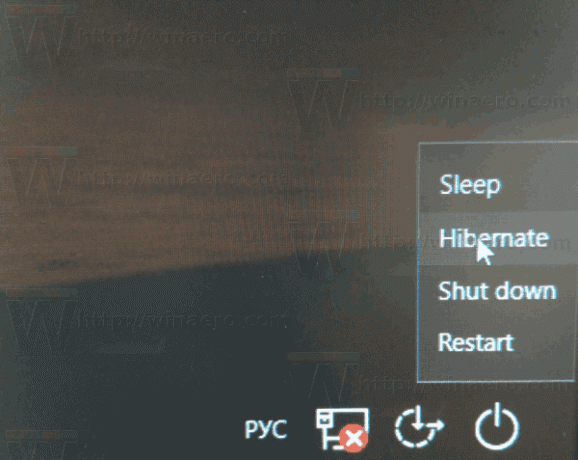
Enfin, vous pouvez appuyer sur Alt + F4 sur le bureau pour ouvrir la boîte de dialogue d'arrêt classique. Bien que Windows 10 propose de nombreuses façons d'arrêter votre PC, la boîte de dialogue d'arrêt classique n'est accessible qu'à l'aide d'un raccourci clavier. Vous devez réduire toutes les fenêtres, puis cliquer pour vous concentrer sur le bureau et enfin appuyer sur Alt+F4 pour le faire apparaître. Là, sélectionnez "Hibernate" comme action d'arrêt.
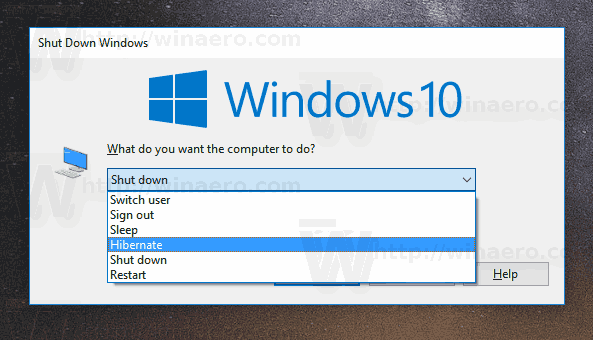
Voir les articles suivants :
- Comment définir l'action par défaut pour la boîte de dialogue d'arrêt dans Windows 10
- Comment créer un raccourci vers la boîte de dialogue Arrêter Windows dans Windows 10
C'est ça.