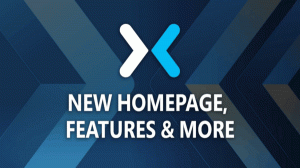Activer ou désactiver la page d'expériences dans Firefox Nightly
Activer ou désactiver la page d'expériences dans Firefox Nightly
Mozilla a mis à jour la version Nightly du navigateur Firefox avec une nouvelle page « Nightly Experiments », qui permet vous permettre d'examiner, de participer ou de quitter les tests de nouvelles fonctionnalités dans la dernière version de Firefox à l'aide d'un utilisateur convivial interface.
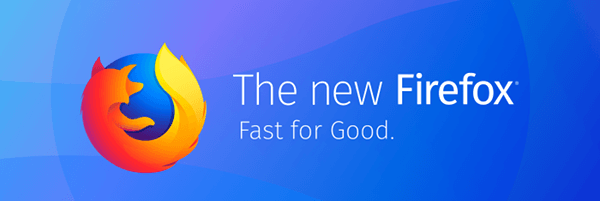
Firefox est un navigateur Web populaire doté de son propre moteur de rendu, ce qui est très rare dans le monde des navigateurs basés sur Chromium. Depuis 2017, Firefox dispose du moteur Quantum qui vient avec une interface utilisateur raffinée, nom de code "Photon". Le navigateur n'inclut plus la prise en charge des modules complémentaires basés sur XUL, de sorte que tous les modules complémentaires classiques sont obsolètes et incompatibles. Voir Doit avoir des modules complémentaires pour Firefox Quantum.
Publicité
Grâce aux modifications apportées au moteur et à l'interface utilisateur, le navigateur est incroyablement rapide. L'interface utilisateur de Firefox est devenue plus réactive et démarre également nettement plus rapidement. Le moteur rend les pages Web beaucoup plus rapides qu'il ne l'a jamais fait à l'ère Gecko.
Au moment d'écrire ces lignes, la dernière version stable de Firefox est 78.0.1. Vérifier tous les changements introduits dans Firefox 78.
Mozilla apporte également constamment des améliorations pour les utilisateurs de Nightly. Il y a beaucoup de fans de Firefox qui ont installé Nightly à côté de la branche Stable. Certains l'utilisent même comme navigateur Web principal, bien que ce soit une mauvaise idée du point de vue de la stabilité de l'application. Pour simplifier le processus de test des fonctionnalités, Mozilla a ajouté une nouvelle page Nightly Experiments aux paramètres de Nightly.
Pour ouvrir la page des expériences nocturnes dans Firefox Nightly,
- Ouvrez Firefox Nightly.
- Ouvrir le menu (Alt + F)
- Clique sur le Option Objet.
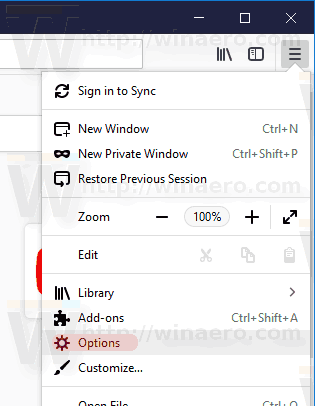
- Sur la gauche, cliquez sur Nightly Experiments.

Là, vous pouvez activer (cocher) ou désactiver (décocher) les fonctionnalités disponibles pour les tests.
Si la page ci-dessus dans Nightly n'est pas visible pour vous, ou si vous souhaitez la masquer à la place, il existe une option spéciale about: config à utiliser pour cela.
Pour activer ou désactiver la page d'expériences dans Firefox Nightly,
- Ouvrez Firefox Nightly.
- Entrer
à propos de: configurationdans la barre d'adresse et confirmez votre intention.
- Taper
navigateur.préférences.expérimentaldans le champ de recherche. - Met le
navigateur.préférences.expérimentalpossibilité devraifaire la page visible. - Sinon, réglez le
navigateur.préférences.expérimentalpossibilité defauxà masquer la page Expériences.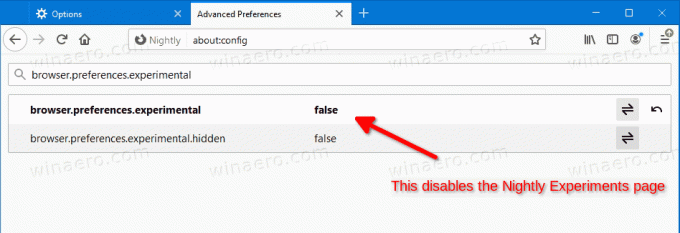
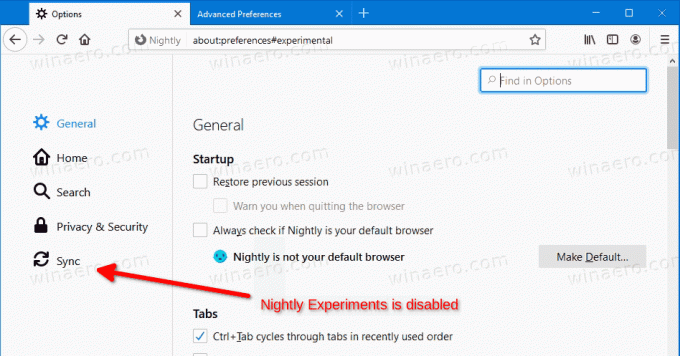
C'est ça.